Über Programme -> Schulbuchmodul oder den Reiter in der Schnellstartleiste![]() gelangen Sie zum Schulbuchmodul.
gelangen Sie zum Schulbuchmodul.
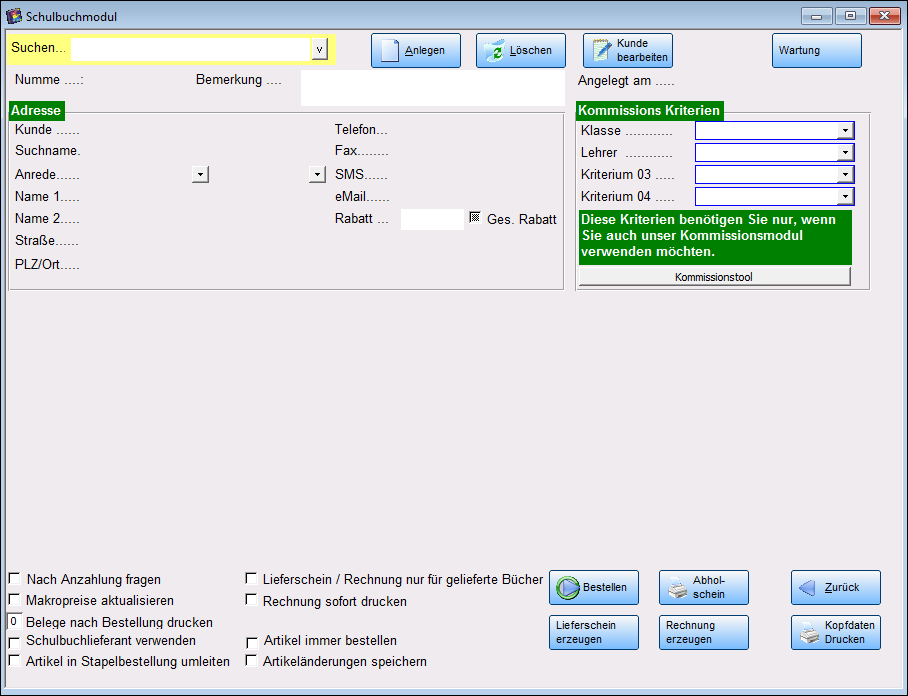
Geben Sie in „Suchen“ die Vorgangsnummer ein und bestätigen Sie Ihre Eingabe durch ENTER . Es wird nun der jeweilige Vorgang angezeigt. Es besteht zudem die Möglichkeit, sich alle Vorgänge anzuzeigen, indem man den Schalter ![]() im Feld Suchen betätigt.
im Feld Suchen betätigt.
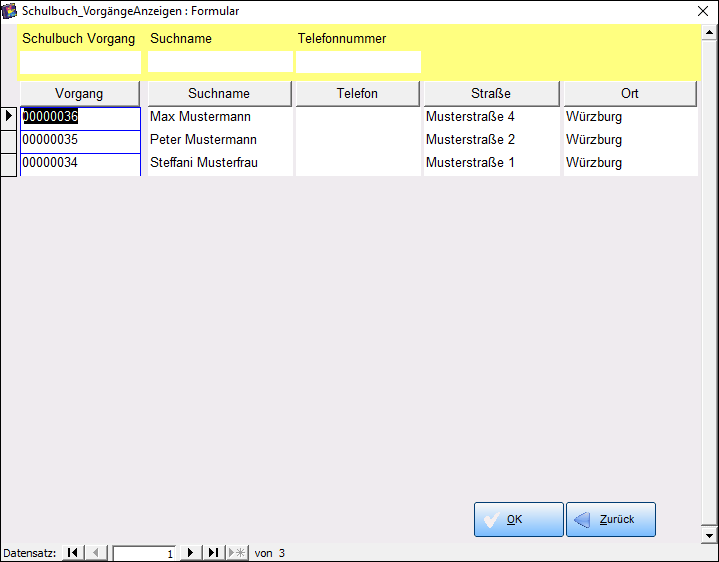
Mit dem Klicken auf
![]() , wird ein neuer Vorgang erstellt. Wählen Sie hierfür im darauf erscheinenden Menü einen Kunden aus.
, wird ein neuer Vorgang erstellt. Wählen Sie hierfür im darauf erscheinenden Menü einen Kunden aus.
Geben Sie nun in der Mitte des Menüs die ISBN-Nummer des benötigten Artikels und die gewünschte Stückzahl ein. (Alternativ: Drücken Sie auf „Artikel“ und suchen im darauf erscheinenden Menü den Artikel).
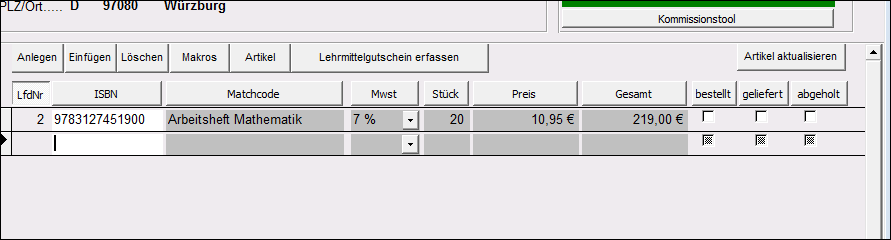
Im Folgenden gehen wir auf die Schaltflächen Makros und Artikel aktualisieren ein.
Makros:
Makros sind vorgefertigte Bestellkombinationen. Wenn Sie z.B. häufig das Workbook und das passende Schulbuch zusammen verkaufen, können Sie dies als Makro hinterlegen und damit zusätzliche Arbeit einsparen
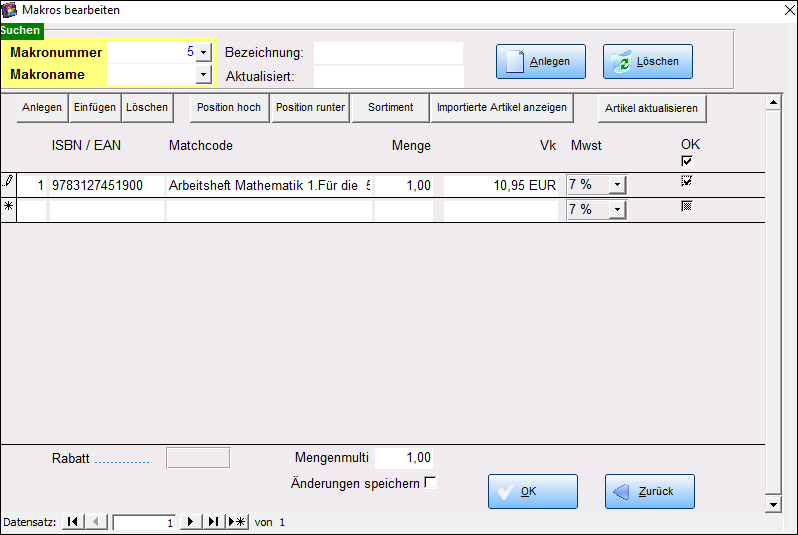
Button „Anlegen“
Legt eine neue Makroliste an. Mit dem Klick auf Anlegen wird eine neue Nummer für die Liste vergeben. Danach springt der Cursor in das Feld Bezeichnung. Hier geben Sie die Bezeichnung der Makroliste ein. Der Name sollte eindeutig und aussagekräftig sein, um eine schnelles wiederfinden zu ermöglichen.
Button „Löschen“
Löscht das ausgewählte Makro. Die in der Liste enthaltenen Artikel werden NICHT im Sortiment gelöscht.
Feld „Bezeichnung“
Zeigt den Makronamen der Liste an. Sie können den Namen des Makros in diesem Feld auch verändern.
Drop-Down-Menü „Makronummer“ und „Makroname“
In diesen Feldern werden alle Makrolisten angezeigt. Angezeigt werden bei „Makronummer“ die Makronummer und  die Bezeichnung des Makros. Bei „Makroname“ ist die Reihenfolge vertauscht. Durch Anklicken der Listeneinträge können Sie sich das gewünschte Makro anzeigen lassen. Die im Makro enthaltenen Artikel werden im unteren Teil des Formulars angezeigt.
die Bezeichnung des Makros. Bei „Makroname“ ist die Reihenfolge vertauscht. Durch Anklicken der Listeneinträge können Sie sich das gewünschte Makro anzeigen lassen. Die im Makro enthaltenen Artikel werden im unteren Teil des Formulars angezeigt.
Grauer Button „Anlegen“
Fügt einen Artikel an das Ende der Liste an.
Grauer Button „Einfügen“
Fügt einen Artikel zwischen zwei Datensätzen ein.
Grauer Button „Löschen“
Löscht den Datensatz, der gerade ausgewählt ist.
Grauer Button „Artikel aktualisieren“
Die Makrolisten speichern sich den VK des Artikels, welchen er zu dem Zeitpunkt im Sortiment hatte. Für das Schulbuchgeschäft, wäre es sinnvoll die Preise der Liste bei erneuter Verwendung mit diesem Button zu aktualisieren.
Button „OK“
Die Artikel werden an den Vorgang angehängt. Sind keine Artikel markiert, wird in den Vorgang nichts übernommen.
Button „Zurück“
Schließt das Formular. Es wird keine Aktion ausgeführt.
Artikel aktualisieren:
Mit dieser Funktion werden ebenfalls, wie bei dem gleichnamigen Button unter Makros Änderungen von Artikeln im Sortiment ins Schulbuchmodul übernommen.
Einstellungsmöglichkeiten
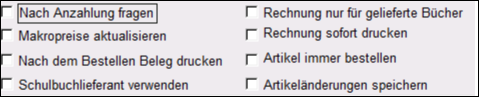
Nach Anzahlung fragen
Ist dieser Punkt angehakt worden, erscheint nach einer Bestellung die Frage, ob eine Anzahlung mit der Kasse erzeugt werden soll.
Makropreise aktualisieren
Sind beim gewählten Makro die Preise nicht aktualisiert worden, werden diese automatisch im aktuellen Schulbuch-Vorgang aktualisiert.
Nach dem Bestellen Beleg drucken
Nach Abschluss des Bestellvorganges wird ein Abholschein erzeugt.
Schulbuchlieferant verwenden
Hier wird automatisch bei demjenigen Lieferanten bestellt, der unter Basisdaten->Vorgabewerten>Adressen->Lieferanten, Vorgaben im gruppierten Bereich Lieferanten – Zuordnungen im Menüpunkt Schulbuch ausgewählt wurde. Auf diese Weise werden alle Schulbuchbestellungen bei einem Lieferanten gesammelt. Dies ist bei einer späteren Auswertung und der Festlegung der Bestellwege vorteilhaft.
Rechnung nur für gelieferte Bücher
Wurde nur ein Teil der bestellten Bücher geliefert, wird dies beim Erstellen der Rechnung mit dem Button „Rechnung erzeugen“ berücksichtigt.
Rechnung sofort drucken
Dieser Haken bewirkt, dass ein Rechnungsausdruck beim „Rechnung erzeugen“ erfolgt.
Artikel immer bestellen
Es werden für alle Artikel Bestellungen erzeugt, unabhängig ob ein Bestand vorhanden ist oder nicht. Dadurch berücksichtigt man auch Überhangbestellungen.
Artikeländerungen speichern
Änderungen in den Positionen werden auch im Sortiment übernommen.
