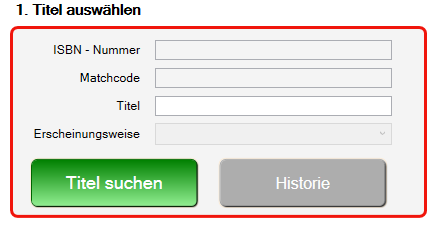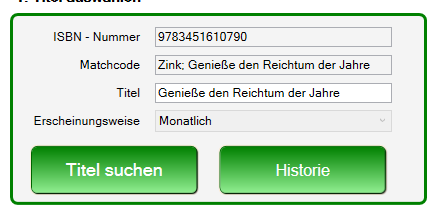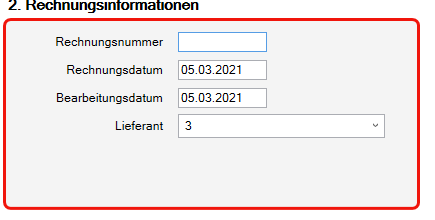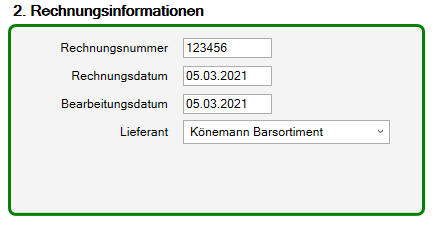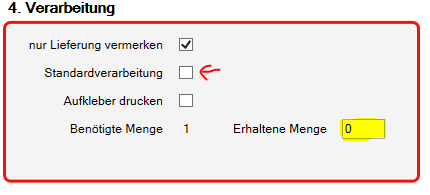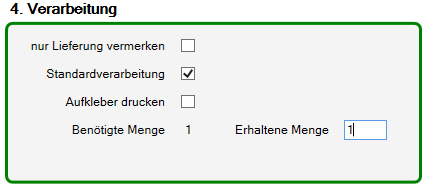Um das neue Abo-Modul zu verwenden, muss dieses vorerst in den Vorgabewerten/Einstellungen umgestellt werden.
Ist die Auswahl bei Abo 2.0 auf „aktiv“ gestellt, kehren wir zur Hauptmaske von LiBraS zurück.
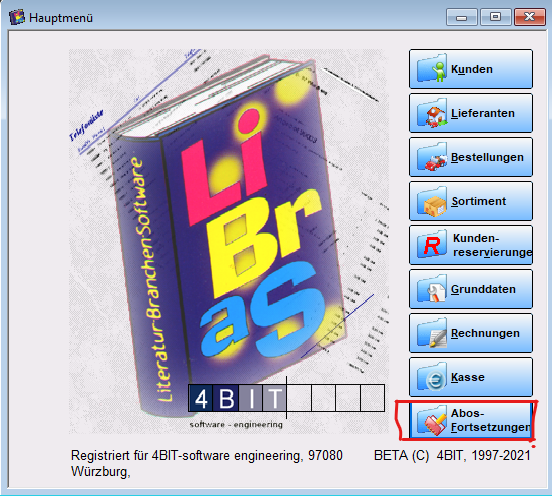
Klicken Sie auf Abos-Fortsetzungen, um das nun neue Modul zu starten.
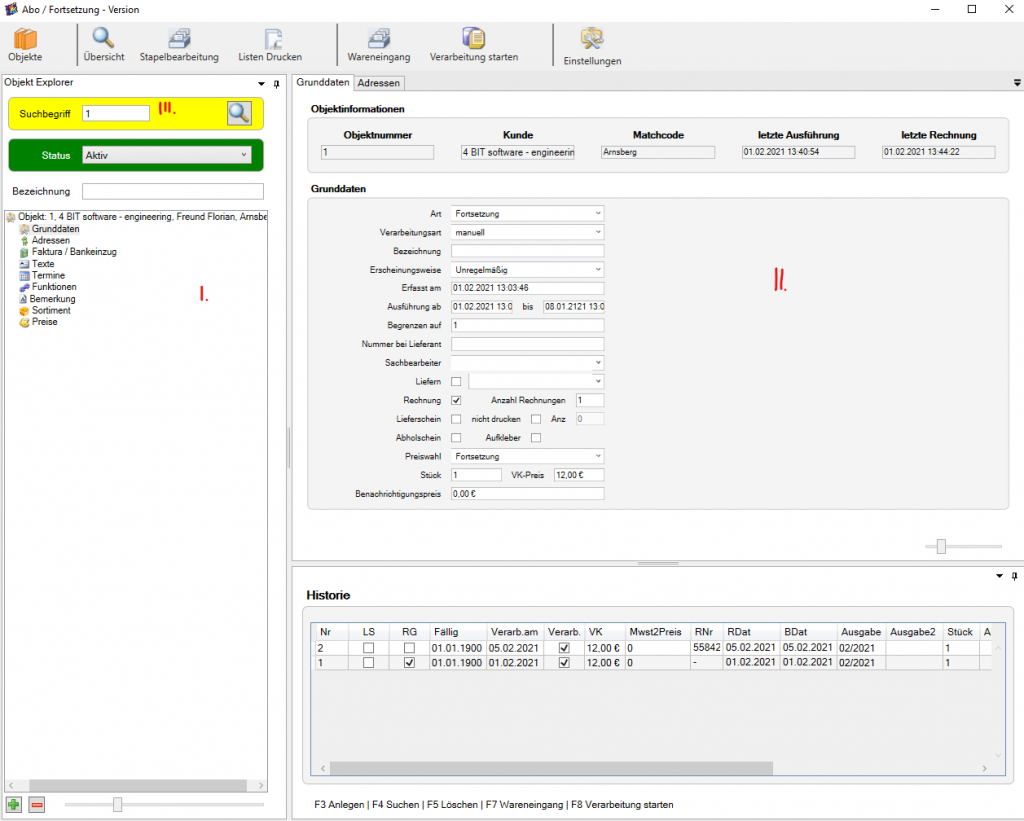
- Sie landen nun in einem neuen Fenster. Dies ist das überarbeitete Abo-Modul.
Links ist der Objekt-Explorer.
In diesem Einzug können Sie Ihre Abonnements verwalten und neue Objekte anlegen. Über dem Objekt-Explorer lassen sich alle Abos bequem über die gelbe Suchleiste herausfinden.
Neues Objekt anlegen
Um ein neues Objekt anzulegen, klicken Sie auf das kleine grüne + Symbol am linken unteren Eck des Objekt-Explorers.
Wählen Sie nun einen Kunden und den dazu gehörigen Abo-Artikel aus.
Wichtig! Der ausgewählte Titel/Artikel muss als Abo-Artikel gekennzeichnet sein! Ist der Titel noch kein Abo-Artikel, gehen Sie in die Sortiments-Maske.
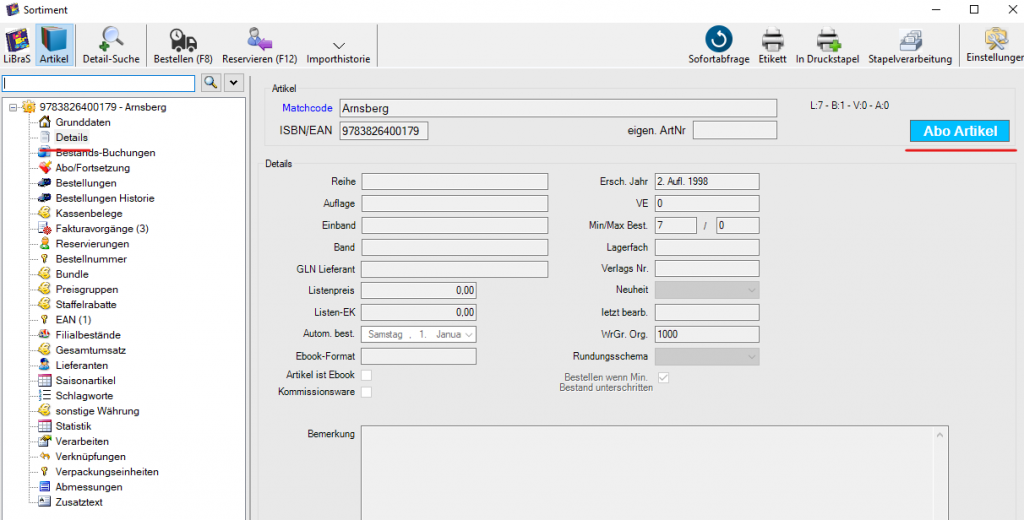
Wird in Ihrem gesuchten Artikel nicht dieses Blaue Feld angezeigt, müssen Sie diesen unter Abo/Fortsetzungen erst als „Fortsetzung“ deklarieren. Bearbeiten Sie den Artikel über den unten stehenden „Bearbeitung“s-Button und setzen Sie die Art um.
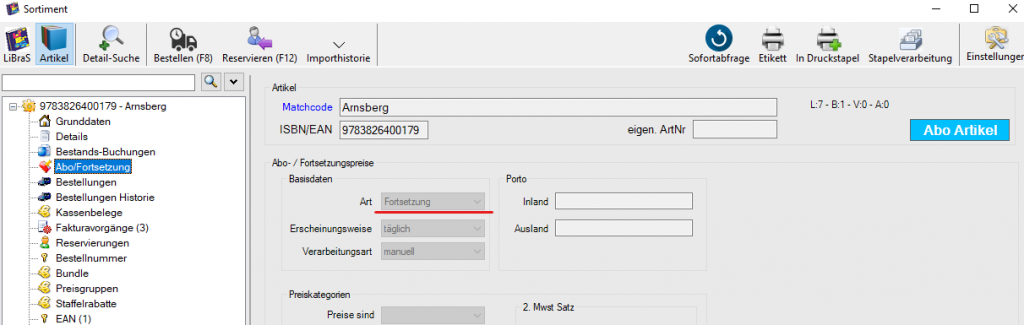
Fertig. Jetzt können Sie den Artikel im Abo-Modul auswählen und Ihr neues Objekt ist angelegt!
2. Im rechten Teil des Fensters stehen die Daten zu dem jeweilig ausgewählten Reiter (Grunddaten, Adressen, etc.)
Ist die Ware geliefert worden, starten Sie mit einem Klick auf Wareneingang in der obersten Zeile den Wareneingang.

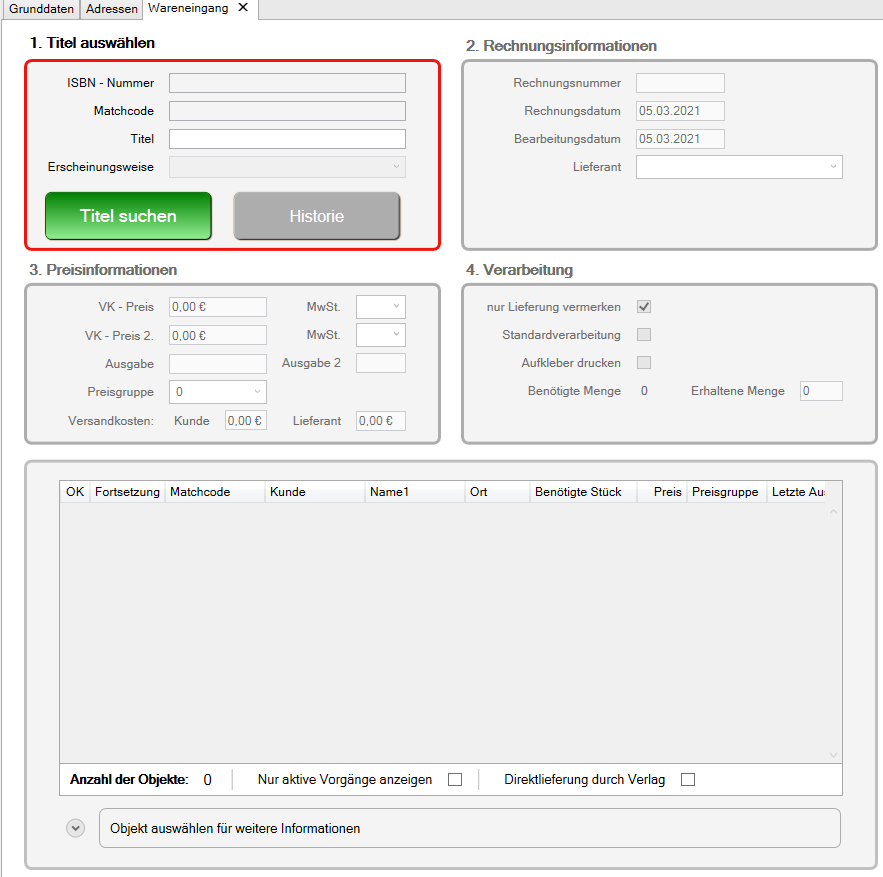
Nun bearbeiten Sie die folgenden Schritte:
- Titel auswählen
- Rechnungsinformationen
- Preisinformationen
- Verarbeitung
Titel auswählen
Hier müssen Sie auf den Button „Titel Suchen“ klicken, um den gesuchten Artikel auszuwählen. Sie können keine manuellen Eintragungen vornehmen.
Wurde dieser Artikel bereits als Abo-Artikel verwendet, werden die Daten für die vorhergehenden Wareneingänge in die jeweiligen Felder eingetragen.
Rechnungsinformationen
Nur der Lieferant muss in diesem Punkt angegeben werden. Diesen kann man über die Lupe rechts neben dem Feld „Lieferant“ bequem auswählen.
Preisinformationen
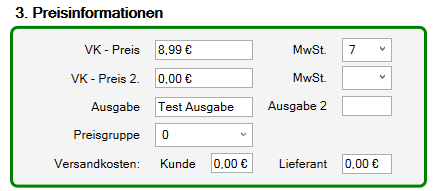
Sind Änderungen an den Verkaufspreisen zu vermerken, können Sie hier den Preis des Objekts manuell eintragen. Zusätzlich unterscheiden wir hier den Einzel-Preis und den Bundle-Preis.
Bundle-Preis: Der Bundle-Preis teilt sich auf in VK – Preis und VK – Preis 2. Ersterer ist für die Print – Ausgabe, also das tatsächliche vorliegende Objekt, letzteres für beispielsweise Online- oder CD-Artikel, die dem Print – Objekt beiliegen.
Beispiel: Computer-Magazin mit CD
Unterscheidung bei Lieferkosten:
– Kunde:
Versandkosten werden explizit auf der Rechnung als Position aufgeführt.
– Lieferant:
Wenn man vom Lieferanten Lieferkosten verrechnet bekommen hat, kann man diese auf die Kunden umlegen.
Verarbeitung
Wählen Sie hier Ihre bevorzugte Variante aus:
„nur Lieferung vermerken“ oder „Standardverarbeitung“
Aufkleber drucken ist Optional.
Ist dem Objekt bereits eine bestimmte Variante der Verarbeitung zugeordnet im Sortiment, können Sie als Verarbeitungsmethode „Standardverarbeitung“ anwählen.
Nach dem Eintragen der „Erhaltenen Menge“ und dem Überprüfen der Daten, drücken Sie „Enter“ auf der Tastatur, um diesen Vorgang abzuschließen.
Verarbeitung starten
Startet die Verarbeitungsmethode der durchgeführten Wareneingänge und unternimmt, die in der Verarbeitungsmethode aufgelisteten, Optionen in LiBraS, sodass Sie danach wie gewohnt weiterarbeiten können.