Mithilfe von LiBraS können Sie einfach und schnell Kundenreservierungen erfassen, vermerken und bestellen.
Schritt 1
Öffnen Sie LiBraS und klicken Sie auf „Kundenreservierungen“.

Schritt 2
Wechseln Sie bitte zu Ihrer Bibliografie, indem Sie entweder „ALT+TAB“ drücken oder Sie öffnen HEUREKA (bzw. Bibliografie, welche Sie nutzen) manuell über die Taskleiste.
Alternativ können Sie auch, durch die Eingabe der ISBN in das Feld „Direkte Suche“, direkt einem bestimmten Titel suchen, ohne zur Bibliografie zu wechseln.
Wichtig: Sie können hier nur nach der ISBN-Nummer suchen.
Schritt 3 – HEUREKA
Suchen Sie wie gewohnt die gewünschten Artikel des Kunden. In das „Finden“ Feld geben Sie die Suchbegriffe (getrennt durch ein Leerzeichen) ein, die Ihnen Ihr Kunde nennt. HEUREKA sucht dann im Stichwortverzeichnis der ausgewählten Datenbank. Ein genaueres Ergebnis erhalten Sie, wenn Sie mit der detaillierten Suche (rechts) arbeiten.

Schritt 4
Haben Sie den gewünschten Artikel gefunden, drücken Sie ENTER, um den Artikel in den Warenkorb zu legen. Der Artikel wird dann in der Tabelle rot markiert. Hat Ihr Kunde keine weiteren Wünsche, drücken Sie die „F4-Taste“, um den Warenkorb direkt an LiBraS zu übergeben.
Artikel exportieren mithilfe von…
– Libri pro 5 = STRG+ E
– Zeitfracht PCBIS auf den Schalter „Schnellexport“ klicken
Voraussetzung: Der Artikelexport muss in den Bibliografien eingerichtet sein.
Schritt 5
Nach erfolgreicher Übertragung der Daten können Sie nun hier die ausgewählten Titel sehen.

Schritt 6
In diesem Fenster können Sie die Artikeldetails ansehen.
Hier besteht die Möglichkeit, die Menge anzupassen, Artikel zu löschen oder weitere Artikel hinzuzufügen.
- Reservierungen Menge/zugew.
Hier tragen Sie die gewünschte Menge ein, welche der Kunde bestellen möchte (=> Menge für Kunde). Das kleine, untere Feld neben der 1 zeigt den aktuellen Lagerbestand des Artikels an.
- Best. Menge /Partie
Bitte geben Sie hier die Menge an, die Sie von diesem Artikel bestellen möchten
(=> Bestellmenge, Inhalt der Wanne am nächsten Morgen) - Bestellen bei…
Sie können hier wählen, bei welchem Lieferanten Sie bestellen möchten.
Vormerkungen
Bei Aktivierung des Feldes unter dem „M“ wird der Titel beim Lieferant vorgemerkt. Wann muss man einen Titel vormerken? Immer dann, wenn der Titel zurzeit nicht lieferbar ist. Die Lieferanten merken sich Ihre Bestellung vor und versendet diesen bei erneuter Verfügbarkeit.
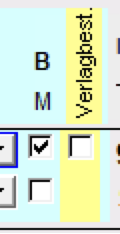
Verlagsbestellungen/ Verlagsweiterleitug
Wenn Sie sich für den Lieferanten „Zeitfracht“ entschieden haben, können Sie diese auch direkt beim Verlag bestellen. Hierfür müssen Sie einfach nur das Feld aktivieren und die Verlagsweiterleitung wird an „Zeitfracht“ übermittelt.
Wenn alles soweit korrekt ist, können Sie ganz einfach die „F10-Taste“ drücken (oder Sie klicken auf den Button „Bestellung starten“), um die Bestellung zu starten.
Schritt 7
Es öffnet sich die Kundensuche in einem neuen Fenster und Sie können wie gewohnt den Kunden suchen. Sollte es sich um einen Neukunden handeln bzw. um einen Kunden welchen Sie noch nicht angelegt haben, klicken Sie auf das „+“. LiBraS öffnet jetzt die Kundenmaske und Sie legen Ihren Kunden an. Sobald Sie den Kunden gespeichert haben, kehren Sie zu den Reservierungsdaten zurück.
Tipp: Möchte der Kunde nicht bei uns gespeichert werden, gehen Sie wie folgt vor. Legen Sie sich einen „dummy“ Kunden an (z.B. mit dem Namen „Abholfach“). Diesen wählen Sie dann aus. Im nächsten Fenster können Sie dann im Feld „Verarbeitungshinweis“ den Namen des Kunden notieren.


Schritt 8
Nachdem Sie den Kunden auswählt (oder neu angelegt) haben, werden Ihnen hier die Kundendaten zur Prüfung angezeigt. Sie können diese gegebenenfalls mit dem Kunden abgleichen bzw. ergänzen. .
Zusätzlich können Sie noch folgende Optionen wählen:
Benachrichtigung immer…
Legen Sie fest, in welcher Art und Weise Ihr Kunde benachrichtigt werden soll. Dies wird dann beim Kunden als Standardwert hinterlegt.
- Beim Bestelleingang
Ihr Kunde erhält eine E-Mail / SMS direkt nach Erfassung der Bestellung. - Wareneingang
Ihr Kunde erhält eine E-Mail / SMS direkt nach dem Verarbeiten des Wareneingangs - Fehlmeldung
Sollte die Bestellung des Kunden nicht am nächsten Tag geliefert werden (Titel enthält Meldenummer) erzeugt LiBraS eine entsprechende Benachrichtigung.
Die Texte für die Benachrichtigungen können individuell festgelegt werden.
Reservierungsdaten
Hier können Sie individuelle Bemerkungen hinterlegen oder auswählen, falls der Kunde den Artikel z.B. geliefert haben möchte. Der „Bemerkungstext“ kann individuell gestaltet werden und wird automatisch für das nächste Mal gespeichert, sodass Sie nicht jedes Mal alles neu tippen müssen.
Diese Felder werden auf dem Abholschein gedruckt:
- Unser Zeichen
Wer hat den Vorgang durchgeführt (Mitarbeiter Kürzel). - Ihr Zeichen
Optional, das Kürzel des Kunden bzw. wer den Artikel bestellt hat. - Verab. Hinweis:
Hier können Sie Besonderheiten zu der einzelnen Bestellung vermerken. Z. B. wenn der Kunde den Artikel als Geschenk verpackt möchte. - Benachrichtigung einmalig...
Im Gegensatz zu den Benachrichtigungseinstellungen bei den Kundendaten gelten diese Benachrichtigungen nur für diese aktuelle Bestellung, also einmalig.
Glückwunsch – Sie haben die Reservierung abgeschlossen und können bei Bedarf des Kunden einen Ausdruck mitgeben, indem Sie auf die „F10 Taste“ drücken oder auf das Feld „mit Ausdruck“ klicken. Möchte der Kunde keinen Nachweis, dann klicken/touchen Sie einfach auf das Feld „Ohne Ausdruck (F9)“.
Weitere Möglichkeiten der Kundenreservierungsmaske

Liste Leeren
Zur Löschung aller Artikel aus der Liste.
Sofortanfrage / Sofortbestellung
Wenn Ihr Kunde den Artikel am nächsten Tag benötigt, können Sie direkt im HEUREKA überprüfen (Bestandsabfrage), ob der Artikel noch verfügbar ist. Falls Sie sehen, dass nur noch ein geringer Bestand verfügbar ist, haben Sie dann hier die Möglichkeit den Artikel sofort zu bestellen, damit Sie sicher gehen können, dass der Kunde diesen noch rechtzeitig erhält. Für eine Bestellung ändern Sie den Status von „Verfügbarkeitsanfrage“ auf „Sofortbestellung“ und klicken auf „Start“.
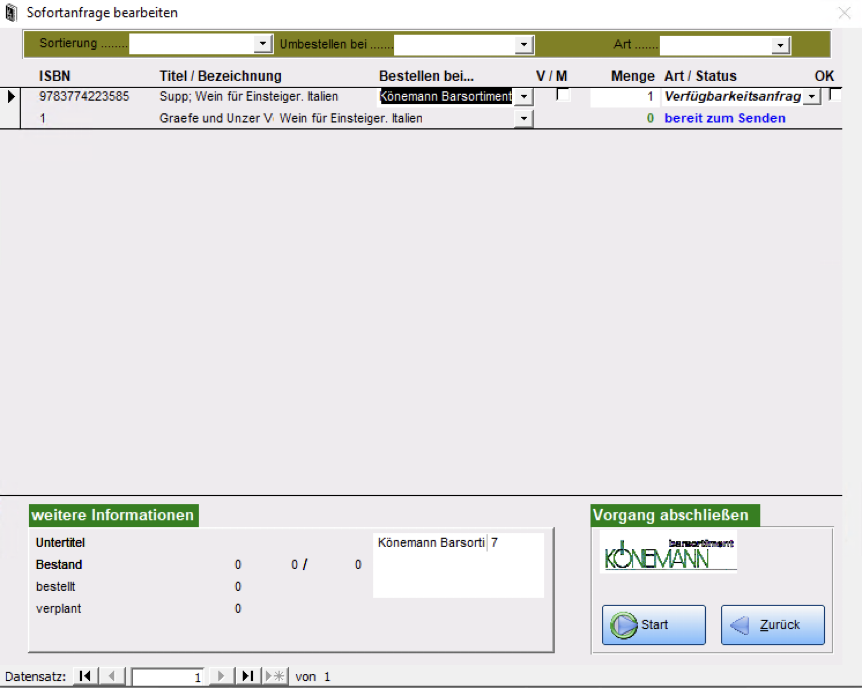
Bestellung starten
Oder F10 drücken, um mit dem Bestellvorgang zu beginnen.
Makro einfügen
Sie können einzelne Artikel auch zu einer Gruppe zusammenfassen. Z. B. Wenn Sie die Schulklasse 6A haben, können Sie für diese Kundengruppe mehrere Artikel hinterlegen. Wenn Sie jetzt auf den Knopf „Makro einfügen“ klicken, können Sie auf einen Schlag alle Artikel für die Klasse 6A reservieren.
Externe Datei einlesen
Liest eine Datei mit ISBN-Nummern ein, um diese zu bestellen. Z.B. wenn Sie eine Bestellung für einen Großkunden tätigen. Dieser kann Ihnen dann einfach eine Datei mit den ISBN-Nummern schicken und diese können Sie dann direkt einlesen, ohne dass Sie jeden Artikel einzeln suchen müssen. Zudem werden Artikel, welche LiBraS noch nicht bekannt sind, automatisch angelegt.
RG/LS schreiben
Klicken Sie hier, um für die angezeigten Artikel ein Lieferschein oder eine Rechnung zu schreiben.
Bestellhistorie zu Artikel anzeigen
Ist dieses Feld aktiviert, wird Ihnen angezeigt, wie oft, zu welchen Konditionen und bei welchem Lieferanten der Artikel in der Vergangenheit bereits bestellt wurde.
Bestellmengen korrigieren
Hier wird automatisch die Bestellmenge, aller Artikel, an die Reservierungsmenge angepasst.
Informationen schnell Anzeigen
Wenn Sie mit der rechten Maustaste in der Reservierungsmaske auf einen Titel klicken, können Sie sich den Artikel im Sortiment anzeigen lassen oder die Reservierungsmake mit weniger Details anzeigen lassen.
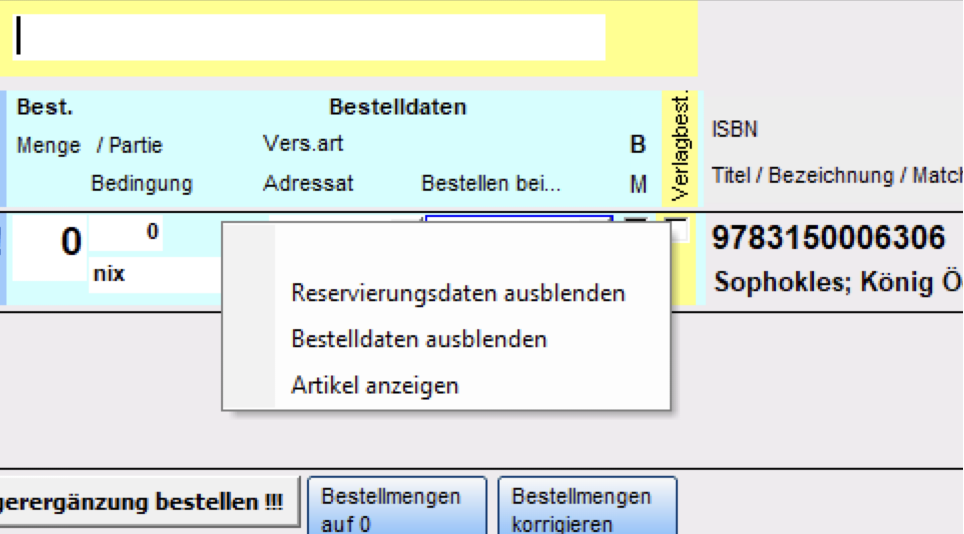
Sonderfälle
Artikel bereits im Lager
Wenn sich der Artikel bereits in ihrem Lager befindet, wird ein „L“ angezeigt, so wissen Sie, dass Sie den Artikel nicht erneut bestellen müssen.
Beispiel
Sie möchten für Ihren Kunden einen Titel aus dem Laden reservieren und ins Abholfach stellen. Hierzu den Artikel in das Feld „Direkte Suche“ einscannen. LiBraS setzt jetzt den den Wert im Reservierungsfeld auf 0 und bei Bestellungen ebenfalls auf 0 (=> kann in den Vorgaben auch so eingestellt werden, dass die Bestellmenge mit 1 vorgegeben wird).
In diesem Beispiel haben Sie einen Lagerbestand von 100 Stück.
LiBraS vermerkt sich nun automatisch, dass Sie ein Exemplar von den 100 Stück für den Kunden reservieren wollen und legt dieses sofort für Sie ins Abholfach, weshalb jetzt nur noch 99 Stück im Lager vorhanden sind.
Möchten Sie diesen Vorgang rückgängig machen (z.B. wenn LiBraS Lagerbestand anzeigt, obwohl keiner mehr vorhanden ist), dann klicken Sie einfach doppelt auf das „L“.

Alle Titel als Lagerergänzung bestellen
Diesen Knopf können Sie nutzen, wenn Sie die gesamte Reservierungsmenge auf null setzen möchten. Das ist sinnvoll bei einer reinen Lagerbestellung.
Bestellmengen auf 0
Hier wird die komplette Bestellmenge auf 0 gesetzt und Sie tätigen nur eine reine Kundenreservierung.
