Zu Anfang direkt ein paar Antworten auf häufig gestellte Fragen:
- Während der Inventuraufnahme werden alle Eingaben ständig direkt gespeichert. Das heißt: während der Inventuraufnahme kann LiBraS geschlossen werden, der Computer kann ausgeschaltet werden – die erfassten Inventurdaten gehen dadurch nicht verloren.
- Jeder LiBraS Arbeitsplatz kann zur Inventurerfassung verwendet werden
- Sie können während der Inventur im Sortiment recherchieren – die Bestände sind allerdings bei Inventurstart auf 0 gesetzt worden.
- Sie können während der Inventur unter Sortiment → Bestandsänderungen die Buchungshistorie einsehen. Was Sie NICHT machen sollten, ist dort eine Bestandsänderung vorzunehmen!
- Wir empfehlen nachdrücklich, während der Inventur keine Wareneingänge und keine Warenausgänge (Verkauf/Rechnungslegungen) vorzunehmen. Hierdurch entstehen Fehlerquellen, die bei falscher Handhabung nicht programmseitig abgefangen werden können.
Die Inventurfunktionen können Sie mit
Basisdaten → Sortiment → Sonderdienste → Inventurdaten erfassen Aufrufen
Wir haben die Inventurerfassung in 6 Themen aufgeteilt, dargestellt durch die 6 Reiter im Inventur-Fenster:
- Vorbereitung
- Inventurstart
- Erfassung
- Dateiimport
- Abschluss
- Nachbereitung
Sie können die Themen über diese Reiter aufrufen oder mit den „Weiter“/“Zurück“ Buttons im unteren Teil des Fensters durchblättern.
Innerhalb des jeweiligen Themas sind jeweils verschiedene Schritte aufgelistet, die Sie wie eine Checkliste durchgehen können. So werden Sie Schritt für Schritt durch die Inventur geleitet.
Inhaltsverzeichnis
- Zusätzliche Dienstleistungen bestellen
- Schritt 1: Inventurleitfaden durchgehen
- Schritt 2: Datenbank sichern
- Schritt 3. Abholfach vorbereiten/Pflegen
- 3.1 Abholfach pflegen
- 3.2 Abholfachpflegen bereinigen
- 3. 3 Abholfach Scannen
- 3.4 Eingelesene Reservierungen
- 3.5 Übrige Reservierungen
- 3.6 Reservierungen Anzeigen
- Schritt 4: Negative Bestände
- Schritt 5: Einstellungen bearbeiten
- Inventurstart
- Schritt 6: Datenbank sichern
- Schritt 7: UGS Datei erzeugen
- Schritt 8: Inventur starten
- Schritt 9: Abholfach automatisch einlesen
- Erfassung
- Schritt 10: Bestände erfassen, GTIN/ISBN
- Dateiimport
- Schritt 11: Datenbank sichern
- Schritt 12: Inventurdaten aus anderen Quellen erfassen:
- Der Komfort-Dateiimport
- Dateien ablegen
- Einstellungen
- Dateien einlesen
- Fertig
- Dateiimport-Expertenmodus
- Mit diesem Tool können Sie Scannerdaten auslesen und Dateien einzeln in den Inventurbestand einlesen.
- Mit diesem Tool können Sie Scannerdaten auslesen und Dateien einzeln in den Inventurbestand einlesen.
- Schritt 13: Datenbank sichern
- Abschluss
- Schritt 14: Inventurdaten prüfen:
- Schritt 15: letzte Sicherung der Datenbank vor Bestandsübernahme
- Schritt 16: Inventurbestand übernehmen
- Schritt 17: Datenbank sichern
- Nachbereitung
- Weiteres zur Inventur
1. Vorbereitung
Basisdaten —> Sortiment —> Sonderdienste —> Inventurdaten erfassen
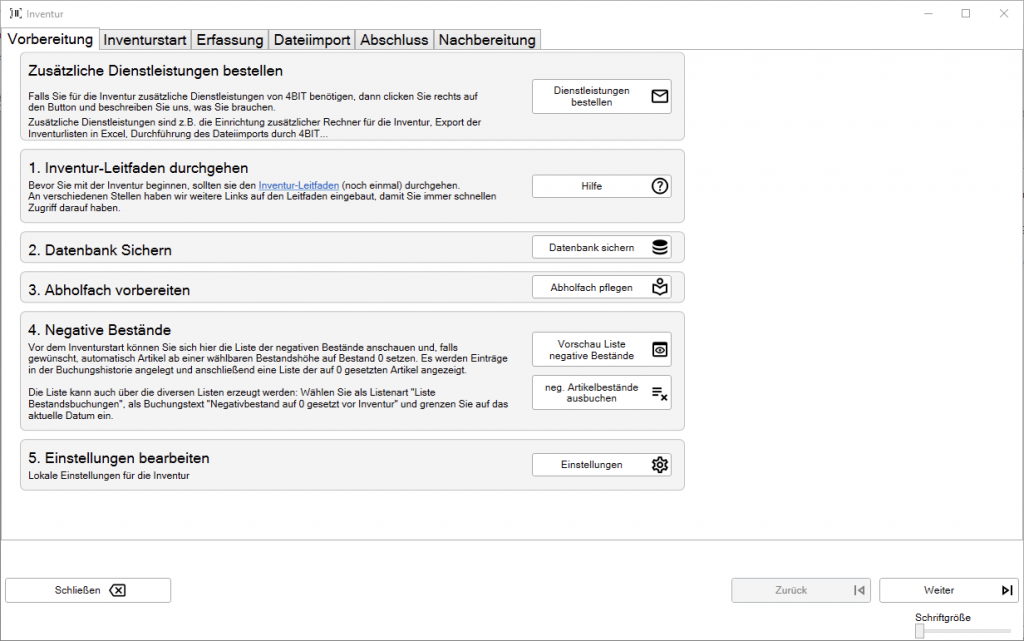
Zusätzliche Dienstleistungen bestellen
Falls Sie für die Inventur weitere Dienstleistungen wie die Einrichtung zusätzlicher Rechner oder den Export der Inventurdaten in Excel-Dokumente benötigen, dann können Sie uns schon im Vorfeld eine Nachricht zukommen lassen, damit wir rechtzeitig die Details klären können.
Klicken Sie dazu auf den Button „Dienstleistungen bestellen“ und geben Sie eine kurze Beschreibung der benötigten Dienstleistungen. Die Nachricht wird dann an uns gesendet, und wir melden uns dann zur Klärung der Details bei Ihnen.
Schritt 1: Inventurleitfaden durchgehen
Wir versuchen, die Inventur so selbsterklärend wie möglich zu gestalten. Es ist dennoch ratsam, diesen Leitfaden vor der Inventur durchzulesen, um dann gut vorbereitet und auf dem neuesten Stand zu sein. Der Hilfe-Button öffnet dieses Dokument in Ihrem Webbrowser.
Schritt 2: Datenbank sichern
Dieser Schritt wird Ihnen während der Inventur häufiger unterkommen. Trotz aller Sorgfalt kann es geschehen, dass während der Inventur ein Fehler passiert. Es kann vorkommen, dass bei falscher Handhabung eine Scanner-Datei doppelt eingelesen wird oder während des Programmablaufs unerwartete Fehler auftreten. Um die Inventur in diesem Fall nicht ganz von vorn starten zu müssen, haben wir vor und nach wichtigen Schritten die Aufforderung zur Sicherung der Datenbank eingebaut.
3. Schritt 3: Abholfach vorbereiten/pflegen
Hier finden Sie die wichtigsten Schritte in Kürze. Falls Sie eine detaillierte Anleitung zur Abholfachpflege benötigen, finden Sie diese HIER .
3.1 Abholfach pflegen
Klicken Sie auf „Abholfach pflegen“.
Die Abholfachpflege wurde grundlegend überarbeitet. Wenn Sie die Abholfachpflege aufrufen, sehen Sie folgendes Fenster:
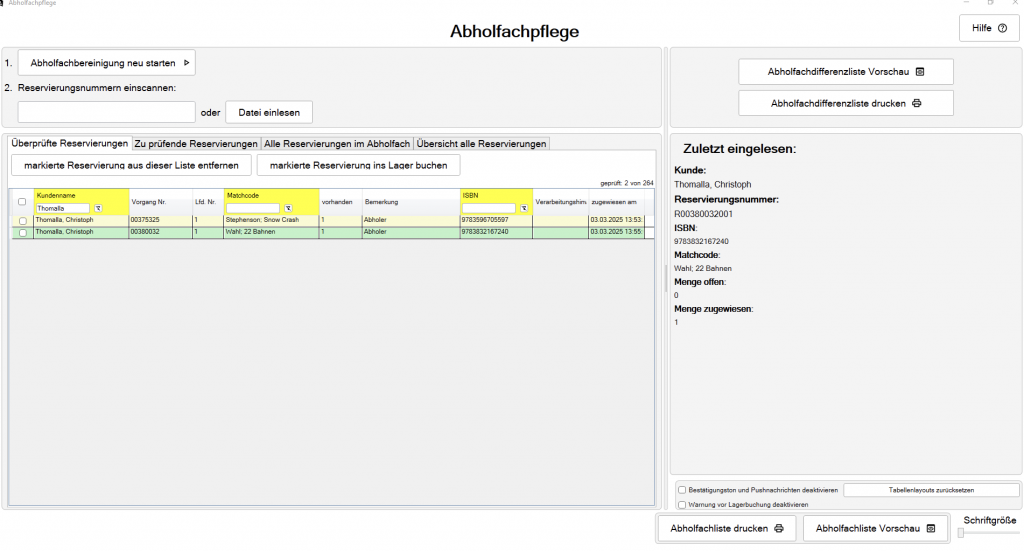
Unten rechts finden Sie zwei Einstellungen zum Anhaken und den Button „Tabellenlayouts zurücksetzen“:
Bestätigung und Pushnachrichten deaktivieren
Optional. Wenn Sie keine Benachrichtigung erhalten wollen, aktivieren Sie diese Option.
Warnungen von Lagerbuchungen deaktivieren
Optional. Wenn Sie keine Benachrichtigung erhalten wollen, aktivieren Sie diese Option.
Tabellenlayouts zurücksetzen
Sie können die Tabellenspalten umsortieren, indem Sie auf den Spaltentitel klicken und den Mausknopf gedrückt halten, und die Spalte an die gewünschte Position ziehen. Außerdem können Sie auch die Spaltenbreite ändern, wenn Sie auf die Spaltengrenzen klicken und ziehen. Mit diesem Button können Sie das Standardlayout wiederherstellen.
Kontextmenü (oder Rechtsklick-Menü)
Wenn Sie in der Tabelle auf eine Zeile mit der rechten Maustaste klicken, erscheint ein kleines Menü mit vielen hilfreichen Funktionen:
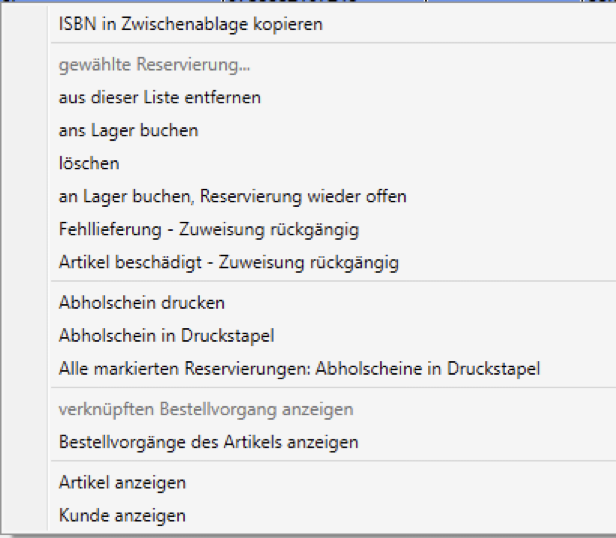
3.2 Abholfachpflegen bereinigen
Sie starten die Bereinigung des Abholfachs mit dem Button oben links „Abholfachpflege neu starten“. Dabei werden alle Eingaben geleert und das Abholfach wird neu eingelesen.
Grün hinterlegte Zeilen sind vollständig erfüllte Reservierungen (also alle bestellten Exemplare stehen im Abholfach). Teilweise erfüllte Reservierungen sind etwas heller hinterlegt.
3.3 Abholfach Scannen
Als Nächstes scannen Sie das Abholfach ein. Klicken/touchen Sie hierfür in das Eingabefeld unter „Reservierungsnummern einscannen“. Sie können entweder den Abholschein mit einem Scanner in das Eingabefeld einscannen oder alternativ die 4Scan-App verwenden. Dafür einfach die Abholscheine mit der 4Scan-App einscannen, die Datei exportieren und in der Abholfachpflege auf „Datei einlesen“ klicken. Die Reservierungsnummern werden dann verarbeitet.
3.4 Überprüfte Reservierungen
unter dem Reiter „Überprüfte Reservierungen“ sehen Sie jetzt alle erfassten Reservierungen, die über die Reservierungsnummer erfasst wurden.
Tipp: Sobald Sie eine Reservierung eingelesen haben, sehen Sie auf der rechten Seite die Informationen zur Reservierung und sehen zusätzlich die letzte Reservierung, die Sie eingelesen haben.
Tipp: Die Liste können Sie auch nach Name, ISBN oder Matchcode filtern. Möchten Sie den Filter wieder entfernen, klicken Sie auf das kleine Entfernen-Symbol neben dem jeweiligen Filter.
3.5 Zu prüfende Reservierungen
Nachdem Sie alle Abholscheine eingescannt haben, kann es vorkommen, dass einige Artikel übrig bleiben, die bisher nicht eingelesen wurden. Diese nicht eingescannten Artikel finden Sie im Reiter „zu prüfende Reservierungen“. Diese Einträge müssen Sie noch überprüfen: Wahrscheinlich sind dies „Abholfachleichen“ – also der Artikel ist versehentlich aus dem Lager statt aus dem Abholfach gebucht o. Ä. – Sie müssen diese Reservierung prüfen und entweder ans Lager buchen, löschen oder mithilfe des Buttons „markierte Reservierung als geprüft markieren“ einlesen.
Es gibt mehrere Wege, mehrere Zeilen zu markieren:
- In der Spalte links befindet sich ein Feld mit einer anhakbaren Box – durch Anklicken dieser Box können sie eine Zeile an und auch abwählen
- Wenn Sie die [Strg]-Taste gedrückt halten, können Sie durch linken Mausklick auf weitere Zeilen diese der Auswahl hinzufügen oder aus der Auswahl entfernen.
- Um mehrere untereinander liegende Artikel auszuwählen, können Sie die Shift-Taste (Großschreibtaste) gedrückt halten und auf eine andere Zeile klicken. Dadurch werden die beiden sowie alle dazwischenliegenden Zeilen markiert.
- Um alle Zeilen zu markieren, ist im Spaltenkopf der ersten Spalte eine Checkbox, mit der Sie alle Positionen selektieren oder deselektieren können.
Sie können die markierten Artikel einlesen, indem Sie auf den Button „Markierte Reservierungen einlesen“ klicken. Alternativ können Sie die Artikel direkt ins Lager buchen, indem Sie den Button „Markierte Reservierungen ins Lager buchen“ anklicken. Zusätzlich können Sie auch mittels rechten Mausklicks auf einen selektierten Artikel ein Kontextmenü aufrufen und die markierten Reservierungsartikel darüber verarbeiten.
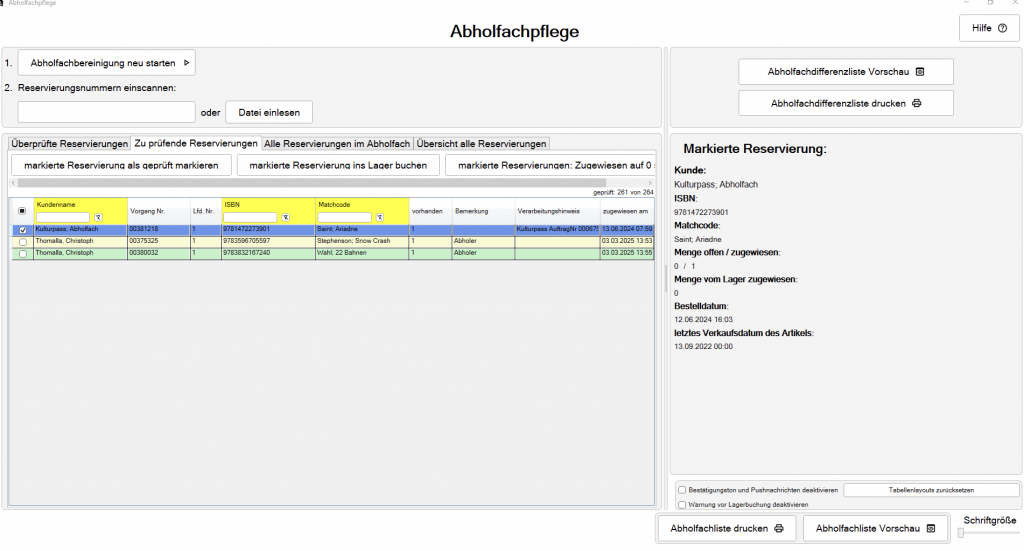
Wurden alle Reservierungen eingelesen und die übrig gebliebenen Reservierungen korrigiert, ist die Abholfachpflege beendet. Auf Wunsch können Sie sich noch eine Abholfach-Differenzliste erzeugen lassen.
3.6 Abholfachbestand Anzeigen
Um die kompletten Reservierungen im Abholfach anzuzeigen, können Sie auf den Button „Alle Reservierungen in Abholfach“ klicken/touchen. In dieser Ansicht sehen Sie alle Reservierungen, die laut System im Abholfach vorhanden sind.
3.7 Übersicht aller Reservierungen
Hier haben Sie die vollständige Übersicht aller Reservierungen, auch der bereits erledigten sowie der offenen Vorgänge. In dieser Übersicht gibt es neben den grün markierten Zeilen rot hinterlegte Reservierungen (bestellt, noch nicht geliefert) und grau hinterlegte Zeilen (vollständig erledigte Reservierungen). Weiß hinterlegte Zeilen markieren Reservierungen, die schon fakturiert, aber noch nicht geliefert sind.
Ende der Inventur Abholfachpflege
Schritt 4: Negative Bestände
Falls gewünscht, können Sie vor der Inventur die negativen Bestände bearbeiten. Hierzu bietet die Inventur 2 Funktionen:
„Vorschau Liste negative Bestände“: Dieser Button erstellt eine Vorschau der Liste der Artikel mit negativem Bestand. Sie können sich diese Liste anschauen, um einen ersten Überblick der betroffenen Artikel zu erhalten oder Sie ausdrucken, für spätere Dokumentation oder um die Liste per Hand abzuarbeiten.
„Negative Artikelbestände ausbuchen“: Wenn Sie auf diesen Button klicken, werden Sie zunächst gefragt, ab welcher negativen Bestandshöhe der Bestand auf 0 gesetzt werden soll. (Es wird der Betrag aus dem Eingabefeld verwendet, also wenn Sie -1 oder 1 angeben, dann bleiben Bestände mit einem Wert von -1 erhalten, alle Bestände <= -2 werden auf 0 gesetzt)
Sie müssen den Wert dann noch einmal bestätigen, danach werden die betroffenen Artikel auf 0 gesetzt. Nach der Buchung öffnet sich eine Vorschau mit der Liste der Bestandsbuchungen. Diese Liste können Sie sich als Übersicht der durchgeführten Buchungen ausdrucken.
Schritt 5: Einstellungen
Mit einem Klick auf den Button „Einstellungen“ öffnen Sie das Fenster Programmeinstellungen direkt mit der Maske für die Inventureinstellungen
(Artikel->Inventur).
Hier gibt es verschiedene Einstellungen, um das Inventurmodul auf Ihre Bedürfnisse anzupassen.
Vor allem wichtig sind:
- UGS-Stammpfad: Dies ist gleichzeitig der Ausgabepfad für UGS-Dateien (siehe Schritt 6) als auch der Pfad für den Komfort-Dateiimport.
- Abweichender Stammpfad zur Ablage eingelesener Dateien: Normalerweise werden eingelesene Inventurdateien sowie die Liste der offenen Gutscheine in einem Unterverzeichnis im LiBraS-Datenpfad abgelegt. Falls gewünscht, können Sie hier einen abweichenden Speicherpfad eintragen.
- Kommissionsware bei Inventurstart auf 0 setzen/ Kommissionsware immer mit Menge 0 erfassen: Regelt die Verarbeitung von Kommissionsware
- Artikel nach X Tagen nach dem letzten WE als alt ansehen: Wenn ein Artikel über die Erfassungsmaske (Schritt 10) aufgenommen wird, erscheint ein Hinweis. Sie können dann sofort entscheiden, wie Sie mit dem Artikel weiter verfahren möchten
- Sie können außerdem für jeden Rechner einzeln Benachrichtigungstöne und Hinweisnachrichten einstellen
Inventurstart
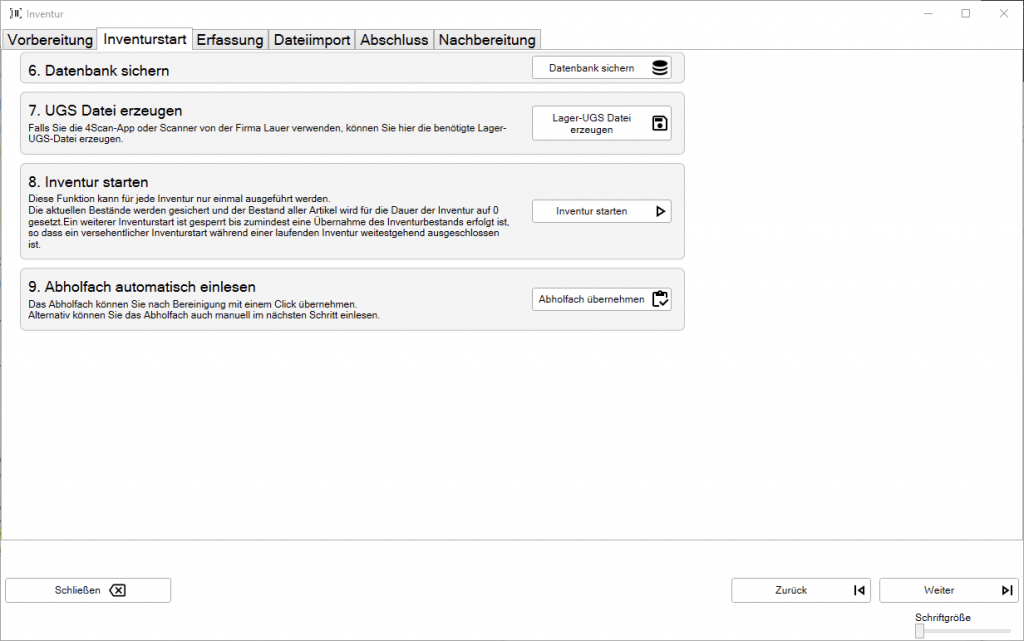
Schritt 6: Datenbank sichern
Klicken Sie auf „Datenbank sichern“.
Schritt 7: UGS-Datei erzeugen
Erzeugt eine UGS-Datei mit allen Artikeldaten aus LiBraS. Diese wird benötigt, wenn Sie mit einem Lauer Scanner arbeiten, und ist sehr hilfreich, wenn Sie mit der 4Scan-App arbeiten. Wenn Sie diese Datei auf den Scanner bzw. in die 4Scan-App einspielen, wird ein Warnton erzeugt, wenn Sie unbekannte Artikel einscannen.
Wenn Sie auf den Button klicken, taucht eine Frage auf, ob Sie die Datei mit der 4Scan-App verwenden wollen. Bei der Verwendung der 4Scan-App wird ein Datumsstempel an den Dateinamen angehängt, damit es bei mehreren auf dem Smartphone vorhandenen Lagerdateien keine Verwechslungen gibt.
Danach öffnet sich ein Speicherdialog, wo Sie aussuchen können, an welcher Stelle die Datei gespeichert werden soll. Der vorgeschlagene Pfad ist der in den Einstellungen hinterlegte UGS-Dateipfad.
Bitte diese Datei nicht umbenennen, ansonsten besteht die Gefahr, dass die Datei in den Inventurbestand eingelesen wird!
Schritt 8: Inventur Starten
Starten Sie die Inventur, indem Sie auf den Button „Inventur starten“ klicken.
Zunächst werden dadurch einige interne Prüfungen durchgeführt – z.B. ob noch offene Faktura-Vorgänge vorhanden sind oder ob der letzte Inventurstart erst kürzlich erfolgt ist. Es werden dann dementsprechend Warnungen angezeigt.
Die letzte Möglichkeit, den Inventurstart noch abzubrechen, bietet dieses Fenster:

Durch Klick auf „Inventurbestand zurücksetzen“ wird der Bestand aller Artikel auf „0“ gesetzt und die für die Inventur notwendigen Tabellen in der Datenbank vorbereitet. Dateien aus dem UGS-Verzeichnis (welches für den Komfortdateiimport verwendet wird) werden in ein Ablageverzeichnis kopiert, damit nicht versehentlich ältere Dateien eingelesen werden. Üblicherweise liegt dieses Verzeichnis im LiBraS-Dateipfad im Unterverzeichnis „Inventurdaten“.
In diesem Verzeichnis wird beim Inventurstart auch ein PDF-Dokument mit den aktuellen offenen Gutscheinen erzeugt.
Bis zur Übernahme des Inventurbestands (Schritt 16) kann die Inventur nicht neu gestartet werden – falls Sie also versehentlich zweimal den Button anklicken, wird nichts passieren.
Schritt 9: Abholfach automatisch einlesen
Wenn Sie mithilfe der Abholfachpflege alle Reservierungen geprüft haben, können Sie mit einem Klick das gesamte Abholfach in den Inventurbestand übernehmen. Voraussetzung ist, dass alle Differenzen in der Abholfachpflege (Schritt 3) geklärt sind. Falls die Abholfachdaten bereits in den Inventurbestand übernommen sind, erscheint ein Hinweis, und Sie können wählen, ob Sie die vorhandenen Daten verwerfen und das Abholfach neu übernehmen möchten.
Falls noch ungeprüfte Reservierungen vorhanden sind, können die Daten nicht automatisch übernommen werden. In diesem Fall öffnen Sie noch einmal die Abholfachpflege (Schritt 3) und bearbeiten die Einträge unter dem Reiter „Zu prüfende Reservierungen“, bis diese Liste leer ist.
4. Erfassung
Das Fenster zur Inventurerfassung sieht so aus:
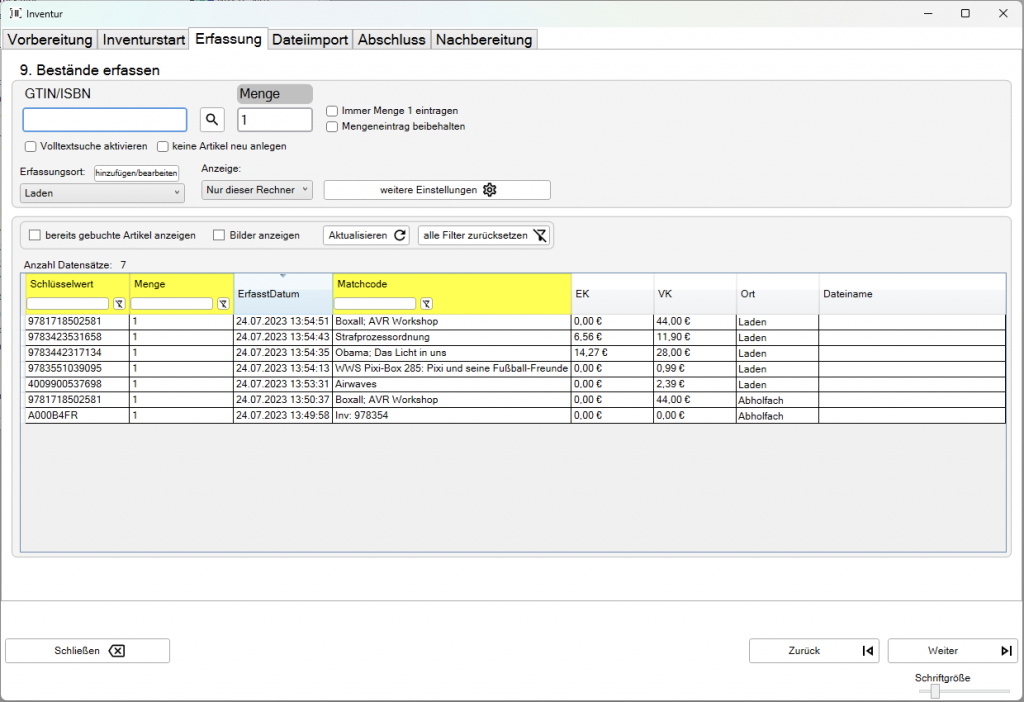
Eingabefeld „GTIN/ISBN“
GTIN/ISBN. In dieses Feld scannen Sie die Artikel. Sie können hier auch LiBraS-Artikelnummern und Abholscheine einscannen. Wenn Sie alles eingescannt haben, klicken Sie auf „Weiter“ oder „Dateiimport“, um mit der Inventur fortzufahren.
„Lupe“ Artikelsuche
Hinter dem ISBN/GTIN-Eingabefeld ist ein Button mit einer Lupe: Wenn Sie hier klicken, rufen Sie die Artikelsuche auf – wenn Sie hierüber den Artikel gefunden haben, wird dieser dann in das Eingabefeld übernommen.
Erfassungsort:
Hier können Sie festlegen, welcher Erfassungsort für die eingelesenen Artikel eingetragen werden soll.
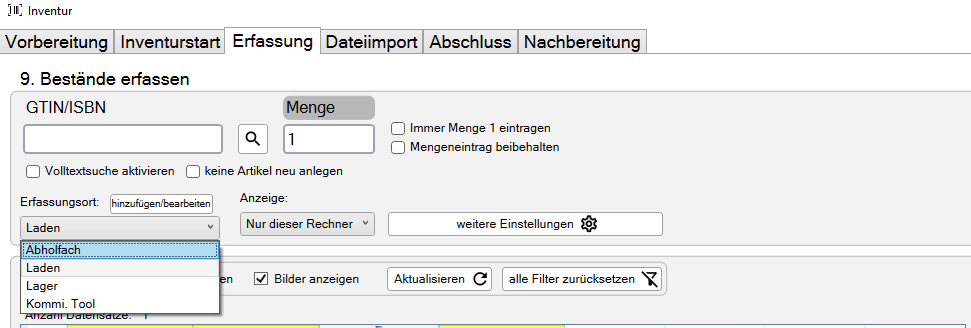
Volltextsuche
Hier können sie auch den Matchcode eingeben, allerdings verlangsamt die Volltextsuche den Eingabevorgang.
Anzeige
Sie können hier wählen, ob Sie nur die Artikel sehen möchten, die an diesem Arbeitsplatz eingelesen wurden, oder ob Sie auch die an den anderen Arbeitsplätzen erfassten Artikel einsehen möchten.
- „Immer Menge 1 eintragen“: Setzen Sie hier den Haken, wenn Sie jeden Artikel mit Menge 1 erfassen möchten. Das „Menge“ Feld im Eingabebereich wird auf 1 gesetzt und für die Bearbeitung gesperrt. Wenn Sie den Haken wieder entfernen, können Sie erneut andere Mengen in das entsprechende Feld eingeben.
- „Mengeneintrag beibehalten“: Falls Sie mehrere Artikel mit immer der gleichen Menge erfassen möchten, können Sie diesen Haken setzen. Dadurch wird der Eintrag im „Menge“-Feld im Erfassungsbereich nicht mehr automatisch auf 1 gesetzt, sondern die eingetragene Menge beibehalten.
Tipp: Sie können die Anzeige auch über die Filter in den Spaltenüberschriften eingrenzen.
Mit einem Rechtsklick auf eine Zeile rufen Sie ein kleines Menü auf – darüber können Sie auch Zeilen löschen oder auf 0 setzen
Dateiimport
Schritt 11: Datenbank sichern
Vor dem Einspielen der Scannerdaten sollten Sie die Datenbank erneut sichern. Klicken Sie einfach auf den Button, die Datenbank wird dann automatisch gesichert.
Schritt 12 Inventurdaten aus anderen Quellen erfassen:
Sie können Inventurdaten auch aus weiteren Quellen einlesen:
- Dateien von der 4Scan App
- Scanner von der Firma Lauer erzeugen UGS-Dateien
- Sonstige Bluetooth-Scanner
- In Dateien erfasste Inventurdaten
- GANZ NEU: Der Komfort-Dateiimport
- NEUE FEATURES: Scanner-Import/ Dateiimport Expertenmodus
ACHTUNG: Falls Sie nicht zum ersten Mal mobile Scanner von Fa. Lauer einsetzen, sollten Sie zuerst die Dateien im Verzeichnis C:/UGS löschen, weil dort die durch den Auslesevorgang erzeugten UGS-Dateien gespeichert werden.
Der Komfort-Dateiimport
Hier machen wir es Ihnen ganz einfach:
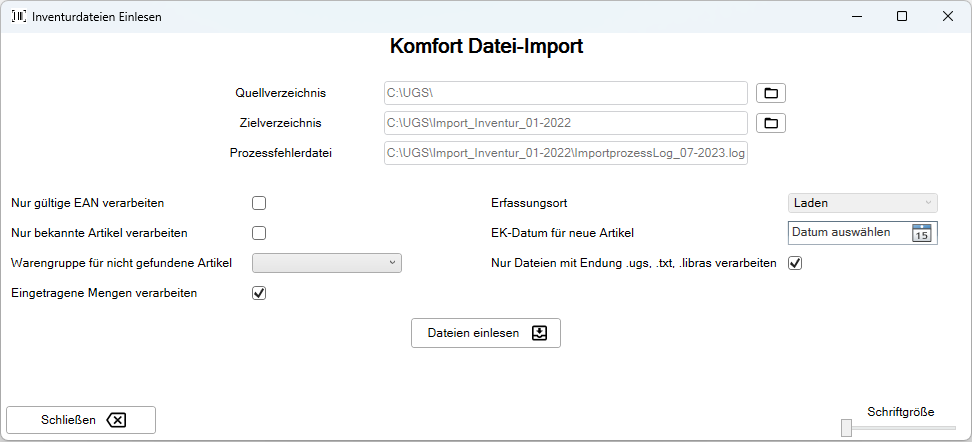
1. Dateien Ablegen
Legen Sie alle einzulesenden Dateien im KomfortImport-Verzeichnis ab (normalerweise ist das C:\UGS\ – Sie können den Pfad in den Inventureinstellungen festlegen).
Sie können das Verzeichnis einfach mit einem Klick auf das Ordnersymbol in der Zeile „Quellverzeichnis“ im Windows-Explorer öffnen.
Kompatibel sind sowohl Dateien von der 4Scan App als auch von Lauer-Scannern, sowie Dateien, die durch das Auslesen von Bluetooth-Scannern erzeugt wurden.
2. Einstellungen
Die Einstellungen sind bereits so gewählt, dass sie für die meisten Fälle nicht geändert werden müssen. Der Erfassungsort kann geändert werden, beachten Sie aber, dass ALLE eingelesenen Artikel dann in diesen Lagerort eingetragen werden. AUSNAHME: Reservierungsnummern werden als solche erkannt und die entsprechenden Artikel in den Erfassungsort „Abholfach“ eingetragen.
3. Dateien einlesen
Klicken Sie auf „Dateien einlesen“.
4. Fertig
Fertig.
Dateiimport-Expertenmodus
Für den Import von Dateien im Expertenmodus finden Sie hier eine detaillierte Anleitung.
Schritt 13: Datenbank sichern
Abschluss
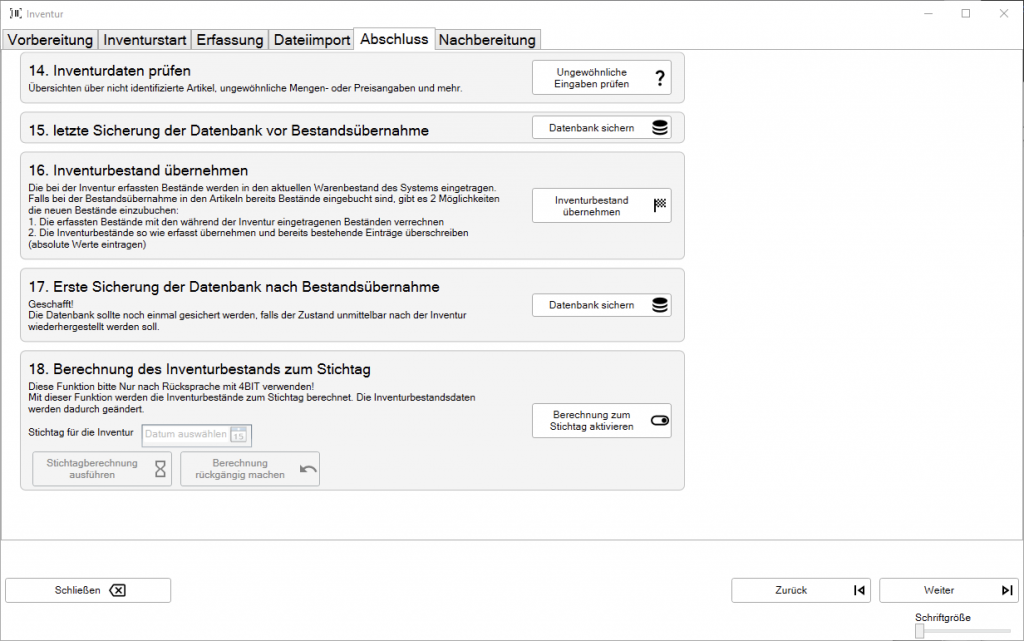
Schritt 14: Inventurdaten prüfen:
Klicken Sie auf den Button „Ungewöhnliche Eingaben prüfen“. Es öffnet sich ein Fenster mit fünf Übersichten, mit deren Hilfe Sie schnell und effizient Unstimmigkeiten erkennen und noch vor der Übernahme der Inventurdaten beseitigen können.
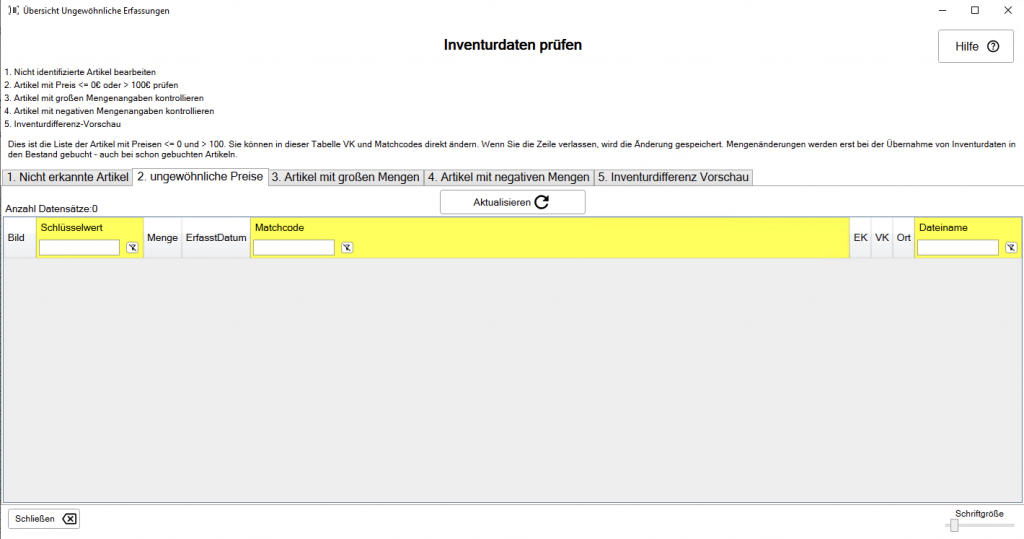
In den Tabellen können Sie in den Zeilen rechts klicken, um ISBN/Matchcode/Artikelnummer in die Zwischenablage zu kopieren, den Artikel im Sortiment aufzurufen, oder ISBN/Matchcode per Google zu suchen – besonders praktisch für nicht erkannte Artikel.
Im oberen Teil des Fensters sehen Sie eine kurze Erklärung, im unteren Bereich befinden sich fünf Reiter mit den Übersichtstabellen:
- Nicht erkannte Artikel:
Hier sehen Sie die Artikel, die während der Inventur erfasst wurden, aber nicht erkannt werden konnten. In dieser Tabelle können Sie direkt Anpassungen in den Feldern „Menge“, „Matchcode“, „EK“ und „VK“ vornehmen. Die Änderungen werden gespeichert, wenn sie die bearbeitete Zeile verlassen und auch direkt in die Artikelstammdaten übertragen.
Wenn Sie auf eine Zeile rechts klicken, können Sie sich über das Kontextmenü Google-Suchen starten und den vorher bzw. danach erfassten Artikel anzeigen lassen.
ACHTUNG: Wenn Sie Änderungen in der Tabelle vornehmen, werden die Änderungen gespeichert, wenn Sie die Tabellenzeile verlassen. Die Daten für die Tabelle werden neu geladen, wenn Sie den „Aktualisieren“-Button anklicken oder in eine andere Tabelle wechseln. Dadurch fallen dann die bereits bearbeiteten Daten aus der Tabelle, und Sie sehen nur noch die bisher nicht bearbeiteten Daten.
- Ungewöhnliche Preise:
In dieser Tabelle finden Sie die Artikel, deren eingetragene Verkaufspreise kleiner oder gleich 0 € oder größer als 100 € sind. Sie können hier die Felder „Menge“, „Matchcode“, „EK“ und „VK“ bearbeiten. Die Änderungen werden gespeichert, wenn sie die bearbeitete Zeile verlassen und auch direkt in die Artikelstammdaten übertragen.
Wenn der VK angepasst wird, sodass er nicht mehr außerhalb des Bereichs von 0 € bis 100 € liegt, fällt der Artikel aus dieser Tabelle erst heraus, wenn Sie den „Aktualisieren-Button“ anklicken oder zu einer anderen Tabelle wechseln. - Artikel mit großen Mengen
In dieser Tabelle werden alle Artikel aufgeführt, für die mehr als 100 Stück erfasst wurden. Die Menge können Sie auch über das Eingabefeld „Gesamtmenge >=“ anpassen. Diese Tabelle kann leider nicht direkt bearbeitet werden, Sie können aber parallel das Fenster für die Inventurerfassung öffnen und dort über die Filter die Artikel aufrufen, die einzelnen Erfassungsdaten einsehen und ggf. korrigieren. Danach können Sie über die Tabelle auf den „Aktualisieren“-Button klicken, um die Änderungen in der Tabelle sichtbar zu machen. - Inventurdifferenz Vorschau
Sie können hier schon vor der Inventurübernahme die Differenzen zum Vorinventurbestands einsehen. Manche Differenzen lassen sich mithilfe der Buchungshistorie oder dem Inventurerfassungsfenster klären, bevor die Bestände tatsächlich in den Bestand übernommen werden.
Schritt 15: Letzte Sicherung der Datenbank vor Bestandsübernahme
Sie haben alle Bestände aufgenommen und eventuelle Unstimmigkeiten so weit irgend möglich geklärt. Sie sind auf der Zielgeraden – es fehlt nur noch ein Schritt und die Inventur ist vorbei. Wäre ungünstig, wenn währenddessen der Strom ausfällt.
Daher ist nun ein guter Zeitpunkt, noch einmal die Datenbank zu sichern. Sie kennen es jetzt ja auswendig: Button klicken, die Datenbank wird dann gesichert.
Schritt 16: Inventurbestand übernehmen
Dies ist der letzte Schritt der Inventur. Wenn Sie den Button „Inventurbestand übernehmen“ anklicken, werden die bei der Inventur erfassten Daten in die aktuellen Bestände übertragen. Dies kann auf zwei verschiedene Weisen erfolgen:
- Die erfassten Inventurbestände verbuchen und die während der Inventur erfolgten Buchungen im Bestand beibehalten.
- Die während der Inventur erfolgten Buchungen wieder auf 0 setzen und nur die während der Inventur erfassten Bestände eintragen (Absolute Bestände eintragen).
Die Frage, welche Methode Sie anwenden möchten, stellt LiBraS nur, wenn im System (Negativ-)Bestände vorhanden sind.
ACHTUNG: Wenn Sie die Methode der absoluten Bestände wählen, besteht die Gefahr, dass Sie bereits eingelesene Inventurdaten wieder auf 0 setzen.
Im Normalfall möchten Sie nur Bestände hinzubuchen, denn bei Inventurstart sind die Bestände auf 0 gesetzt worden und während der Inventur hat es ja sonst keine Buchungen gegeben.
In jedem Fall ist für alle Artikel anhand der Buchungshistorie nachvollziehbar, welche Buchungen vorgenommen wurden.
Mit der ersten Datenübernahme gilt die Inventur für das Programm als abgeschlossen. Sie können trotzdem weiterhin Artikel über die Erfassung und die Importfunktionen einlesen und mit „Inventurbestände übernehmen“ zur aktuellen Inventur hinzubuchen.
BITTE STARTEN SIE NICHT DIE INVENTUR NEU (Es sei denn, sie möchten ALLES neu erfassen, also hoffentlich erst in einem Jahr …).
Herzlichen Glückwunsch – die Inventur ist geschafft!
Schritt 17: Datenbank sichern
Nachdem alles fertig ist, sollten Sie noch einmal die Datenbank sichern. Klicken Sie den „Datenbank sichern“ Button, wählen Sie den Speicherort. Warten Sie, bis die Sicherung abgeschlossen ist.
(Optional: Schritt 18: Berechnung des Inventurbestands zum Stichtag)
Diese Funktion sollten Sie nur nach Rücksprache mit 4Bit verwenden. Im Normalfall benötigen sie diese nicht. Anhand der Bestandsbuchungen wird der Inventurbestand für den Stichtag berechnet.
Nachbereitung
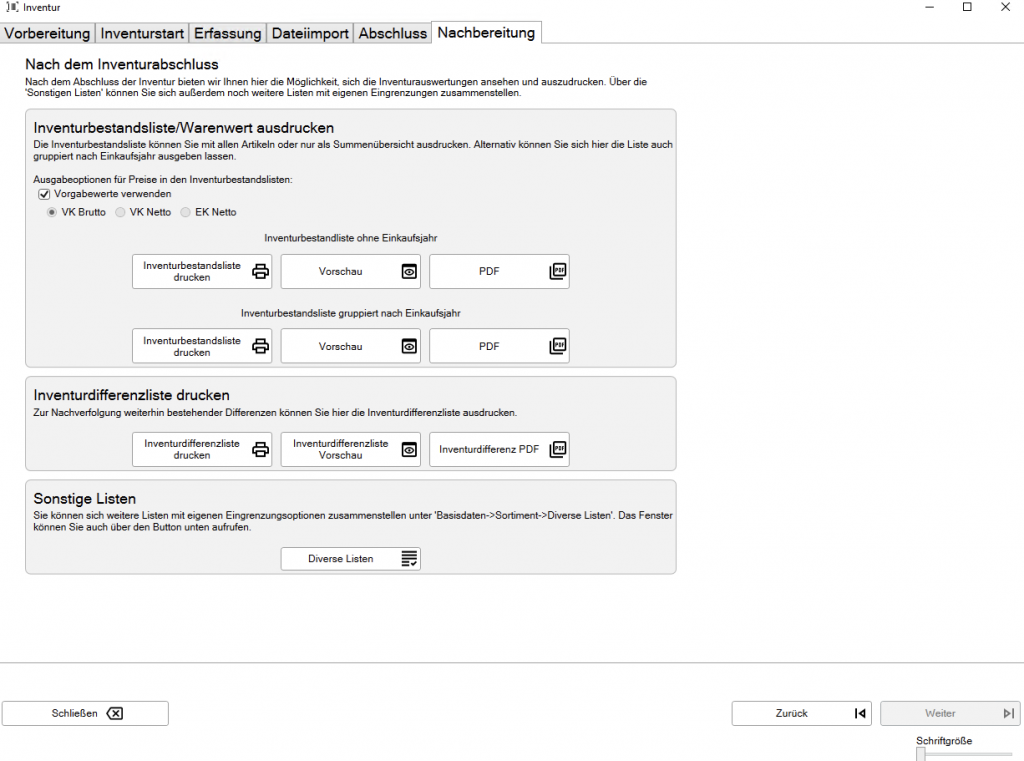
Inventurdaten ausdrucken
Sie können nun die aktuelle Inventurbestandsliste ausdrucken. Wir ermöglichen Ihnen hier, die Liste gruppiert nach Einkaufsjahr oder ohne Gruppierung zu drucken, in der Vorschau zu öffnen oder als PDF-Datei zu speichern.
Nachdem die Inventur abgeschlossen ist, möchten Sie eventuell noch weitere Auswertungen vornehmen. Wir ermöglichen Ihnen hier, mit einem Klick die Inventurdifferenzliste zu erstellen und einen schnellen Zugriff auf Listen, für die Sie eigene Eingrenzungen erstellen und speichern können. Der Button „Diverse Listen“ ruft dasselbe Fenster auf, das Sie auch über
Basisdaten → Sortiment → Diverse Listen aufrufen können.
Zu guter Letzt
Wenn Sie das Inventurfenster schließen, wird geprüft, ob es noch nicht übernommene Erfassungsdaten gibt. Falls welche vorhanden sind, macht LiBraS Sie darauf aufmerksam.
Bis nächstes Jahr!
Weiteres zur Inventur
Die 4-Scan-App
Die 4Scan-App haben wir ursprünglich entwickelt, um die Inventuraufnahme zu erleichtern, doch unsere Kunden haben auch schon selbst weitere Einsatzgebiete erschlossen. Sie ist ein effektives Werkzeug, um mit dem Smartphone Barcodes zu erfassen und als Datei zu speichern oder per Mail zu versenden, um sie dann in LiBraS einzulesen.
Im Tandem mit dem Komfort-Dateiimport können Sie hiermit schnell und einfach Ihren Warenbestand erfassen und für die Inventur importieren:
4Scan ermöglicht, die Datei auf dem Handy zu speichern – damit können Sie cloudbasierte Dienste wie Dropbox verwenden, um die Dateien auf Ihren Rechner zu übertragen – oder per Mail zu versenden.
Wenn Sie den Komfortimport nutzen, dann brauchen Sie nur noch die Dateien in einen bestimmten Ordner zu verschieben und einen Button anzuklicken – der Import aller Dateien wird dann automatisch durchgeführt.
Mehr dazu unter dem Schritt „Komfortdateiimport“.
