Remissionen erstellen und verwalten
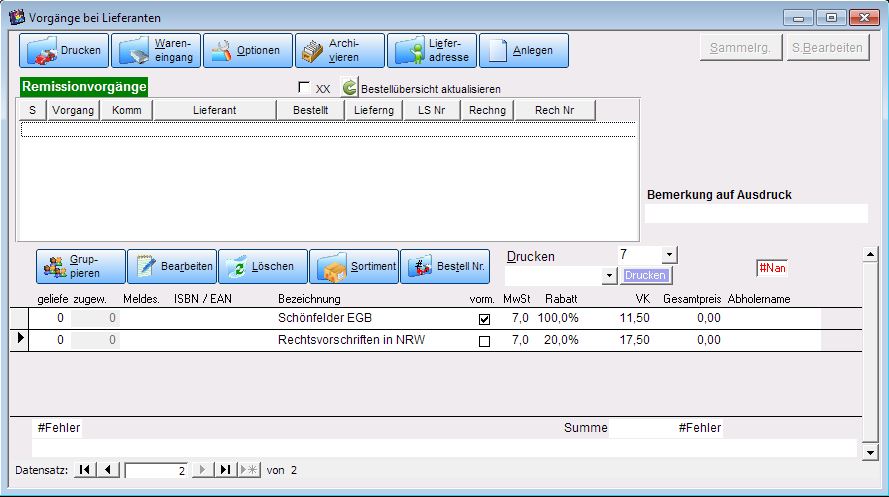
Diesen Programmteil finden Sie unter Basisdaten/Sortiment/Remission / …Vorgänge anzeigen. Verwenden Sie dieses Fenster, um Remissionen bei Ihren Lieferanten durchzuführen. Wahlweise können Sie Remissionen auch im Rechnungsprogramm erstellen.
RO: Remission offen (noch nicht gedruckt). Solange ein Remissionsvorgang den Status RO besitzt, laufen alle Remissionen dieses Lieferanten in diesem Vorgang auf. Somit ist das Parken eines Remissionsvorgangs nicht notwendig.
RA: Remission abgeschlossen. Remission wurde ausgedruckt und die Mengen aus dem Lager gebucht.
Ferner werden für jeden Vorgang angezeigt:
· eindeutige Vorgangsnummer
· Lieferant
· Datum der Remission
Diese Daten können Sie durch einen Doppelklick auf den entsprechenden Vorgang ändern und bearbeiten.
Remission drucken
Über den Button![]()
, wird der Remissionsvorgang ausgedruckt und die remittierten Mengen werden aus dem Lager gebucht. Der Vorgang erhält den Status RA.
Remissionsvorgang anlegen
![]() eines neuen Remissionsvorgangs bei einem beliebigen Lieferanten. Beachten Sie hierbei, dass immer nur ein Vorgang mit Status RO pro Lieferant existieren darf.
eines neuen Remissionsvorgangs bei einem beliebigen Lieferanten. Beachten Sie hierbei, dass immer nur ein Vorgang mit Status RO pro Lieferant existieren darf.
Remissionen gruppieren
Über diesen Button![]() , können Sie gleiche Artikel zusammenfassen. Beachten Sie jedoch, dass individuelle Daten dabei verloren gehen.
, können Sie gleiche Artikel zusammenfassen. Beachten Sie jedoch, dass individuelle Daten dabei verloren gehen.
Remission bearbeiten
Hier wird die aktuell gewählte Position zum ![]() geöffnet. Sie erreichen die Maske zur Positionsbearbeitung auch durch einen Doppelklick auf die ISBN oder den Matchcode der gewünschten Position.
geöffnet. Sie erreichen die Maske zur Positionsbearbeitung auch durch einen Doppelklick auf die ISBN oder den Matchcode der gewünschten Position.
Remission löschen
![]() der aktuell gewählten Position. Eine Position kann auch durch die Taste F8 gelöscht werden. Nach dem Löschen, wird die vor der gelöschten Position befindliche Position angezeigt.
der aktuell gewählten Position. Eine Position kann auch durch die Taste F8 gelöscht werden. Nach dem Löschen, wird die vor der gelöschten Position befindliche Position angezeigt.
Wechseln in das Sortiment
![]() Es wird die Sortimentsmaske geladen und die Artikeldaten der aktuell gewählten Position angezeigt. Wählen Sie diesen Schalter, wenn Sie dem Remissionsvorgang weitere Artikel hinzufügen möchten.
Es wird die Sortimentsmaske geladen und die Artikeldaten der aktuell gewählten Position angezeigt. Wählen Sie diesen Schalter, wenn Sie dem Remissionsvorgang weitere Artikel hinzufügen möchten.
Remission – ISBN-Stapel erzeugen
Über die Funktion![]() , können Sie einen Stapel mit ISBN-Nummern erzeugen und diesen anschließend in den aktuellen Remissionsvorgang eintragen lassen. Nachdem Sie den Schalter betätigt haben, erscheint ein Dialog, indem Sie die gewünschte ISBN-Nummer, sowie die Menge eintragen müssen.
, können Sie einen Stapel mit ISBN-Nummern erzeugen und diesen anschließend in den aktuellen Remissionsvorgang eintragen lassen. Nachdem Sie den Schalter betätigt haben, erscheint ein Dialog, indem Sie die gewünschte ISBN-Nummer, sowie die Menge eintragen müssen.
Beachten Sie hierbei, dass die Menge immer eingegeben, bzw. bestätigt werden muss, auch wenn bereits die richtige Menge in der Eingabezeile steht!
Kopieren eines Remissionsvorgangs
Markieren Sie den gewünschten Vorgang und drücken Sie die Tastenkombination STRG+EINF. Anschließend kann der Lieferant, sowie der gewünschte Status des kopierten Vorgangs angegeben werden.
Löschen eines Remissionsvorgangs
Markieren Sie den gewünschten Vorgang und drücken Sie ENTF auf Ihrer Tastatur. Anschließend können Sie entscheiden, ob der Vorgang komplett oder teilweise gelöscht werden soll. Bei einer teilweisen Löschung, müssen die Positionen markiert werden, die übernommen werden sollen.
Funktionstasten in der Remissionsmaske
F6 – Anzeige der Kunden, für die der Artikel der aktuellen Position reserviert wurde.
F8 – Aktuellen Datensatz löschen.
F10 – Ein -/Ausschalten der Anzeige von Umsatzinformation der Positionen.
