4scan App – Einstellungen
Schritt 1: Einstellungen vorbereiten
Gehen Sie als Erstes oben rechts in die Einstellungen (Zahnrad) und geben Sie die E-Mail-Adresse Ihrer Buchhandlung ein, damit Sie anschließend Ihre Inventurliste ganz einfach per E-Mail an Ihre Buchhandlungsadresse senden können.
Wichtig hierbei – auf Ihrem Gerät MUSS das Standard-E-Mail-Programm konfiguriert sein.
Menge automatisch anhängen
In der Ausgabedatei wird zusätzlich zur ISBN noch die Menge, im Format „,1“ angehangen. Dieses benötigen Sie z.B. für die Quimus Software von LiBri.
Beispiel:
9783774266230,1
9783774266230,1
9783774266230,1
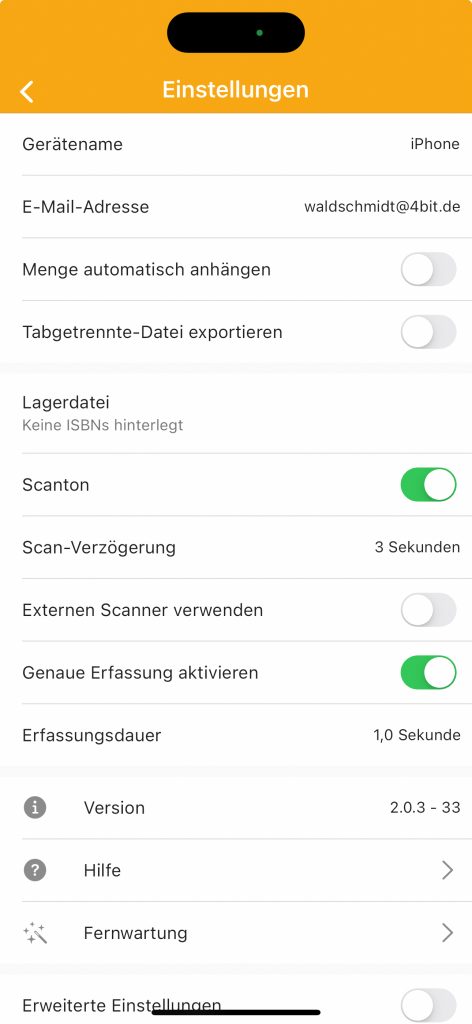
Tabgetrennte-Datei exportieren
Die Ausgabedatei wird in dem Tabulator-Format ausgegeben. Auch dieses Format dient zur Kompatibilität zu anderen Softwareprodukten.
Lagerdatei
Die neue Funktion „Lagerdatei“ ermöglicht es Ihnen, Fehler bei der Inventur leichter zu erkennen. Dies erspart Ihnen im Nachhinein Zeit und Arbeit.
Der Scanner kennt die Nummern Ihrer Warenwirtschaft und weiß, welche Nummern Sie in Ihrem Bestand haben sollten. Die Software erkennt automatisch, wenn eine nicht vorhandene oder falsche Nummer gescannt wird und zeigt Ihnen diese sofort an, indem ein gelbes Warndreieck erscheint.
Am besten legen Sie dann diese Artikel zur Seite. So haben Sie es dann später leichter. Nachdem Sie alle Artikel fertig gescannt haben. Fahren Sie wie gewohnt vor und exportieren Sie die Liste.
Nehmen Sie sich am besten nun die Artikel zur Hand, bei denen ein Fehler aufgetreten ist. Jetzt können Sie schnell überprüfen, ob es einen Fehler beim Scannen gab oder ob dieser Artikel möglicherweise nicht zu Ihrem Sortiment gehört.
Wie erzeuge ich die Lagerdatei?
Gehen Sie dafür in unser Inventur-Programm unter:
Basisdaten>Sortiment >Sonderdienste>Inventur Daten erfassen
Bitte klicken Sie auf den Reiter Inventurstart und hier bei Punkt 6. auf „Lager-UGS Datei erzeugen“ und speichern Sie die Datei ab. Hierfür gibt es zwei Möglichkeiten:
- Speichern Sie die Datei ab und senden Sie diese sich einfach per E-Mail und speichern Sie diese dann in den Dateien auf Ihrem Smartphone / Tablet.
- Sie nutzen die Cloud, um Ihre Daten zu speichern. Die Datei wird in der Cloud hochgeladen, und Sie können dann mit Ihrem Smartphone / Tablet direkt aus der Cloud öffnen.
Wie lese ich die Lagerdatei in die App ein?
Schritt 1
Öffnen Sie die 4Scan App und klicken Sie oben rechts auf das kleine Zahnrad.
Schritt 2
Klicken Sie auf „Lagerdatei“ und wählen Sie anschließend die richtige Datei aus.
Hier finden Sie auch noch mal ein kurzes Video zu der neuen Funktion „Lagerdatei“: https://www.youtube.com/watch?v=RFkRBNmQ2LY
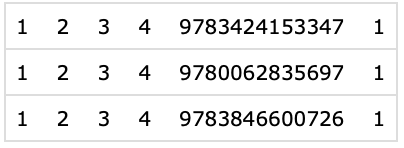
Scanton
Hinweiston, wenn der Scan erfolgreich war.
Scan-Verzögerung
Zeit bis zum nächsten Erfassen des Barcodes.
Genaue Erfassung aktivieren
Hier können Sie die Zeit einstellen, wie lang der Scan-Vorgang durchgeführt werden soll. Diese Einstellungen bitte nur ändern, falls es zu Scan-Fehlern kommt.
Externen Scanner verwenden
Durch betätigen des „+ Button“ können Sie manuell ISBN-Nummern erfassen. Dieses Fenster schließt sich direkt nach der Eingabe. Ist die „Einstellung externen Scanner verwenden“ aktiviert bleibt dieses Fester offen und sie können direkt ein Titel nach dem anderen scannen.
Wichtig: die Kamera des Handys bleibt trotzdem aktiv und kann Parallel ebenfalls zur Aufnahme genutzt werden. sollten sie diese nicht wünschen einfach eifach die Kamera abdecken.
Hilfe
Weiterleitung zu unserer Hilfe-Website.
Fernwartung
Für eine optimale Unterstützung durch unseren Support wurde der Knopf Fernwartung implementiert.
Erweiterte Einstellung
Diese Einstellungen bitte nur ändern, falls es zu Scan Fehlern kommt !.
Die Erweiterten Einstellung bitte mit Vorsicht anwenden, weil diese Stark von der respektive Ihrer Handy Kamera abhängen.
Bitte vor Aktivierung im Handbuch Ihres Mobilen Gerätes nachlesen.
Bildauflösung
Sie können jetzt die Auflösung erhöhen, um ein besseres Bild machen zu können
Bildfrequenz (FPS)
Hier kann die Anzahl der Bilder die pro Sekunde aufgenommen werden
4Scan App – Bedienung
Schritt 2: Artikel scannen
Drücken Sie oben links auf das Play-Symbol, um eine neue Scannerliste zu starten.
Halten Sie den gewünschten Barcode vor die Kamera und dieser wird automatisch erfasst.
Wenn der Scan erfolgreich war, erscheint ein Haken und der Hinweiston ist zu hören (falls dieser eingeschaltet ist).
Wenn der Scann fehlgeschlagen ist, erscheint ein rotes x und Sie können es erneut versuchen.
Glühbirne
Bei schlechten Lichtverhältnissen können Sie die Taschenlampe einschalten.
Mit „+1“ können Sie die Menge erhöhen, wenn Sie den gleichen Artikel mehrmals erfassen wollen.
Mit „-1“ können Sie die zuletzt getätigte Eingabe widerrufen und die Menge reduzieren.
Mit dem „+“ haben Sie die Möglichkeit die ISBN-Nummer manuell einzugeben, falls Sie den Artikel nicht scannen können.
Mit dem „+10“ können Sie größere Menge erfassen.
Sie scannen den ersten Artikel und durch einen Touch auf den „+10“ Button haben Sie insgesamt 11 mal den Artikel erfasst.
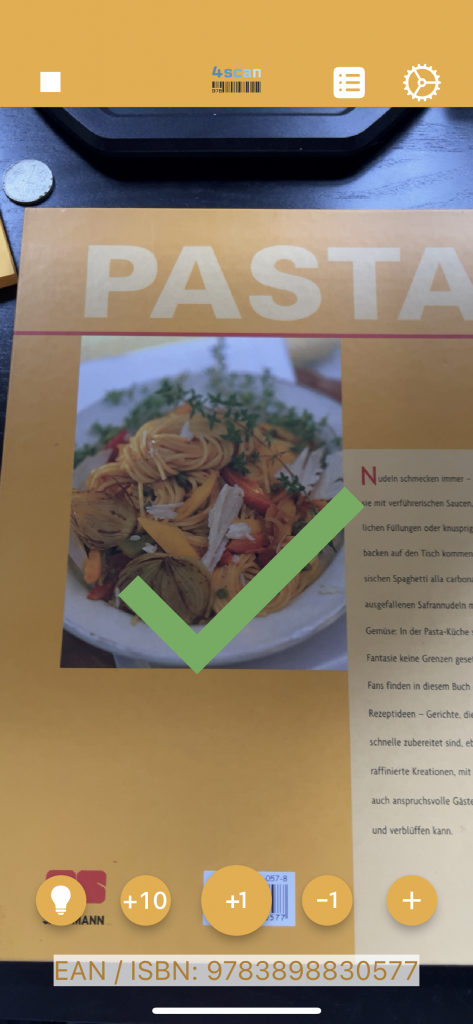
Schritt 3: Liste Anzeigen
In der rechten oberen Ecke, links neben dem Zahnrad ,befindet sich das „Listensymbol“.
Hier werden Ihnen alle bereits gescannten Artikel angezeigt.
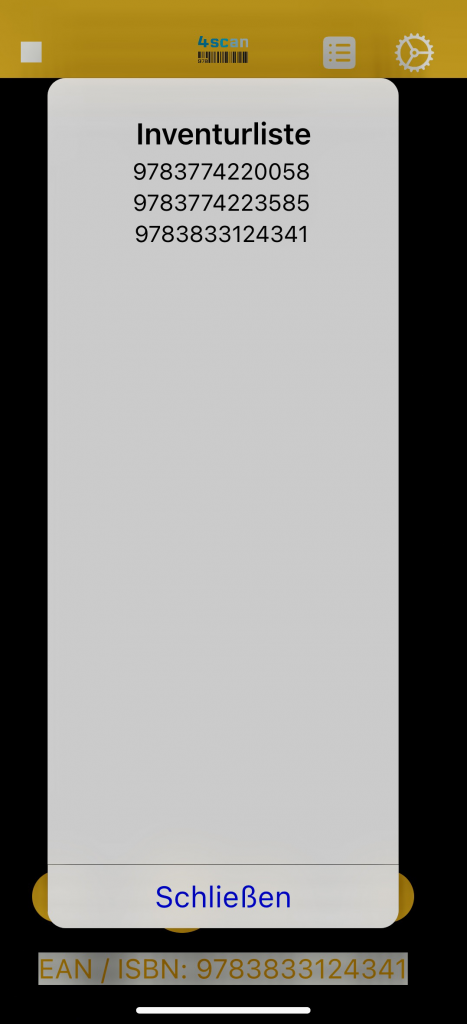
Schritt 4: Liste exportieren
Sobald Sie mit dem Scanvorgang fertig sind bzw. mit der aktuellen Inventurliste, drücken Sie erneut oben links auf das Play-Symbol, welches jetzt als Stop-Symbol dargestellt wird, um den Vorgang zu beenden.
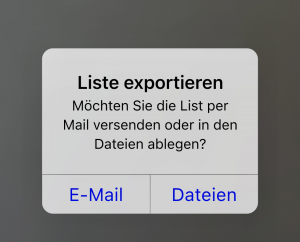
Anschließend können Sie wählen, wie Sie die Daten speichern und ggf. auch gleich schon übertragen möchten.
- per Mail (Übertragung erfolgt sofort)
- per Dateien (Die Listen werden auf dem Gerät gespeichert.(Tipp: Nutzen Sie hier die DropBox als Speicherort, um an Ihrem lokalen System einfach auf die Dateien zu zugreifen. Sollte der unwahrscheinliche Fall eintreten, dass der Dateiname bereits vergeben ist, werden Sie gewarnt. Hier auf keinen Fall die Option Überschreiben wählen, um ein Datenverlust zu verhindern.
Ist der Versand per Email erfolgreich gewesen, können Sie dies in der App bestätigen und die Liste wird auf der App gelöscht. Die 4scan App ist jetzt bereit, um mit dem nächsten Scanvorgang zu beginnen.
Sollte das Versenden per eMail nicht funktioniert haben, wird die eMail in der Regel unter den Entwürfen gespeichert. So gehen hier keine Daten verloren.
Möchten Sie die Daten nicht per E-Mail exportieren, dann können Sie diese lokal auf dem Gerät (richtig benennen – Dateiname sinnvoll wählen, z.B. Regal 1) speichern.
Hier ist es von Vorteil, wenn Sie als Speicherort das iCloud Drive (bei Apple) oder herstellerunabhängig die Dropbox wählen. Die Dropbox ist ein extra App, welches Sie vor der Inventur auf den mobilen Geräten installieren müssen.
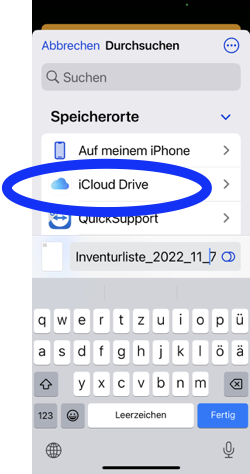
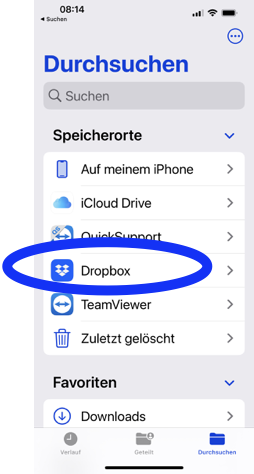
Schritt 5: Datenübertragung aus dem Emailprogramm.
Öffnen Sie nun Ihr E-Mail Programm und kopieren Sie den Anhang der E-Mail in das UGS-Verzeichnis (C:\UGS\). Diesen Schritt wiederholen Sie, bis Sie alle Daten erfolgreich übertragen sind.
Die Daten sind jetzt bereit, um mit der LiBraS WWS und oder HEUREKA Bibliografie, wie gewohnt, verarbeitet werden zu können.
Eine detaillierte Erklärung zu dem UGS Verzeichnis und der Weiterverarbeitung finden Sie auch in unserem Inventur-Leitfaden. Diesen finden Sie zum Download direkt im LiBraS – Inventurmodul.
