Hier können Sie Inventurdaten aus Scannern oder aus Dateien auslesen. Die Dateien müssen einem gewissen Format genügen, um für LiBraS lesbar zu sein:
- Entweder muss die einzulesende Datei im UGS-Format von Lauer sein. Dies wird von den Lauer-Scannern automatisch ausgegeben
- Anderenfalls muss in jeder Zeile entweder nur ein Schlüsselwert oder [Schlüsselwert], [Menge] stehen. Wenn kein Wert für Menge angegeben (oder ist dieser nicht lesbar) wird der Wert 1 angenommen.
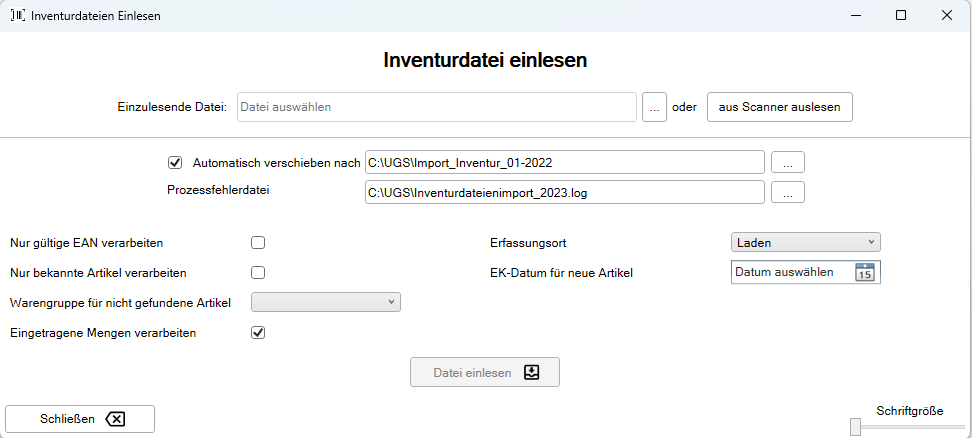
Bevor Sie mit dem Einlesen der Daten beginnen, sollten Sie zunächst alle Einstellungen in diesem Fenster prüfen:
- „Nur gültige ISBN verwenden“: Wenn dieser Haken gesetzt ist, werden beim Import der Datei keine neuen Artikel angelegt. Ist der Haken nicht gesetzt, wird für unbekannte Artikel ein neuer Eintrag in den Artikelstammdaten angelegt. In jedem Fall werden unbekannte Artikel aus der Datei in der Fehlerprozessdatei eingetragen.
- Warengruppe für nicht „gefundene Artikel“ : Falls neue Artikel in den Stammdaten angelegt werden, können Sie hier eine Warengruppe für diese neuen Artikel festlegen. Hat keine Auswirkung, wenn der Haken bei „Nur gültige ISBN verarbeiten“ gesetzt ist.
- „EK-Datum für neue Artikel“: Hier können Sie ein festes EK-Datum für alle durch den Import neu angelegten Artikel eintragen.
- „Eingetragene Mengen verarbeiten“: Falls für einen Artikel keine Menge angegeben ist, wird automatisch die Menge gleich 1 gesetzt. Im Normalfall sollte dieser Haken gesetzt sein. Wenn dieser Haken gesetzt ist, werden, sofern vorhanden, in der Datei gesetzte Mengen verarbeitet. Ist der Haken nicht gesetzt, wird für jeden Artikel Menge = 1 gesetzt, egal, ob und welche Mengen in der Datei gesetzt sind.
- „Erfassungsort“: Hier können Sie den Erfassungsort für die Artikel festlegen. Es ist nur ein Erfassungsort pro Datei/Scannerauslesungsvorgang möglich.
- „Prozessfehlerdatei“: in dieser Datei werden nicht erkannte Artikel und Fehler beim Lesen der Datei vermerkt. Wenn die hier angegebene Datei beim Start des Einlesevorgangs bereits vorhanden ist, werden Sie gefragt, ob Sie die vorhandenen Daten löschen möchten, oder ob Sie die neuen Meldungen am Ende der Datei anhängen möchten.
- „Eingelesene Dateien automatisch verschieben“: Wenn Sie hier den Haken setzen, dann werden die fertig bearbeiteten Dateien in das unten angegebene Zielverzeichnis verschoben. Dies soll ein versehentliches, mehrfaches Einlesen einer Datei verhindern. Falls das Verschieben in das Zielverzeichnis nicht funktioniert, erscheint am Ende des Einlesevorgangs eine Warnmeldung, die Datei wird aber nicht gelöscht, sondern bleibt dann in ihrem ursprünglichen Verzeichnis bestehen.
- „Zielverzeichnis“: Wählen Sie hier das Verzeichnis aus, in die die eingelesene Datei ggf. verschoben werden soll.
Wenn Sie alle Einstellungen nach Ihren Wünschen vorgenommen haben, können Sie entweder eine Datei einlesen:
- Klicken Sie auf den … Button. Es öffnet sich ein Dateiauswahldialog. Hier können Sie die einzulesende Datei auswählen.
- Klicken Sie unten auf „Datei einlesen“. Der Einlesevorgang wird gestartet, dies kann einige Zeit dauern. Gegebenenfalls werden Sie gefragt, ob Sie die Prozessfehlerdatei löschen möchten, oder ob Sie die neuen Daten anhängen möchten. Wir empfehlen, die neuen Daten anzuhängen.
Oder Scanner auslesen:
- Klicken Sie auf den „Scanner auslesen“-Button und folgen Sie den Anweisungen in dem sich nun öffnenden Fenster. Wenn Sie dieses Fenster schließen, speichern Sie die Datei unter dem vorgegebenen Namen.
- Die Daten des Scanners werden nach Bestätigung eingelesen.
- Wenn Sie „eingelesene Dateien automatisch verschieben“ gewählt haben, dann wird die Datei unter dem gewählten Zielverzeichnis mit dem Namen „Scanner_[Zahl].UGS“ gespeichert, wobei [Zahl] die chronologische Nummer der eingelesenen Scannerdaten ist
Ende des Dateiimport-Expertenmodus
