Das Grafische Display Epsosn DM-D70 muss speziell eingerichtet werden und kann nicht ohne zusätzliche Software genutzt werden.
Um das Display einzurichten, gehen Sie bitte wie folgt vor:
Gehen Sie in der Kasse auf Einstellungen und wechseln in den Reiter „Externe Geräte„.
Im oben Bereich wählen sie das Kundendisplay „EPSON_DM_D70„
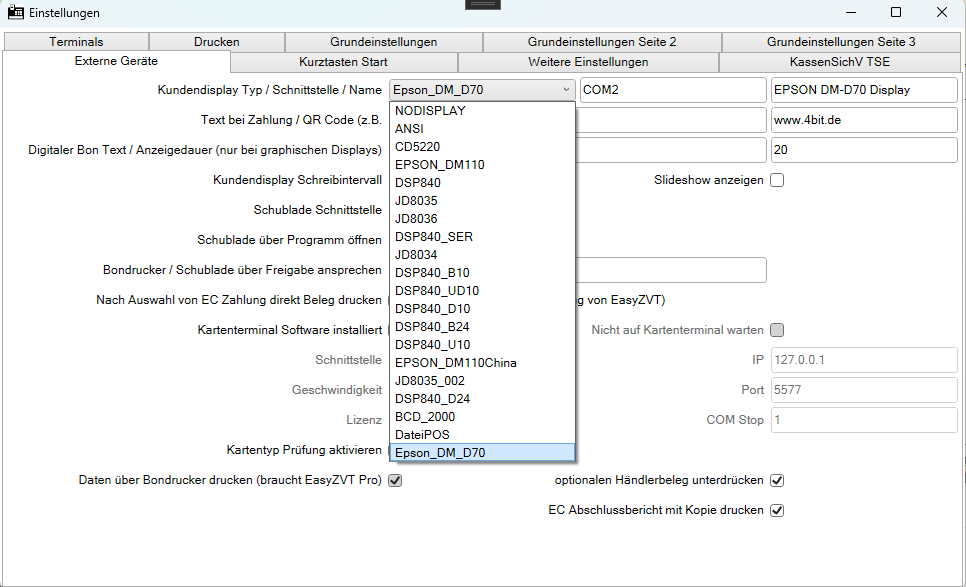
Sobald Sie die Auswahl bestätigt haben wird gefragt ob die benötigte Software installiert werden soll.
wurde die Software noch nicht installiert, bestätigen Sie die Frage bitte mit „Software herunterladen“
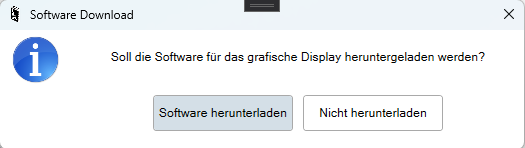
Anschließend wird gefragt ob die Software installiert werden soll, auch hier bestätigen Sie die Auswahl mit „Software installieren„.
Daraufhin folgen drei Hinweismeldungen die Sie mit „OK“ bestätigen und es werden drei Installer gestartet, die sie mit Standardeinstellungen einfach durchklicken bis die Installation beginnt.
Installiert werden hierbei folgende Software:
- Epson APD Treiber
- Epson TM Virtual Port Driver
- Epson DM-D70 Utility
Schließen Sie nun das Display an sollte es noch nicht angeschlossen sein.
Nach der Installation rufen Sie bitte als erstes das „Epson TM Virtual Port Driver Port Assignment Tool“ auf damit ein „COM-Port“ zugewiesen werden kann.
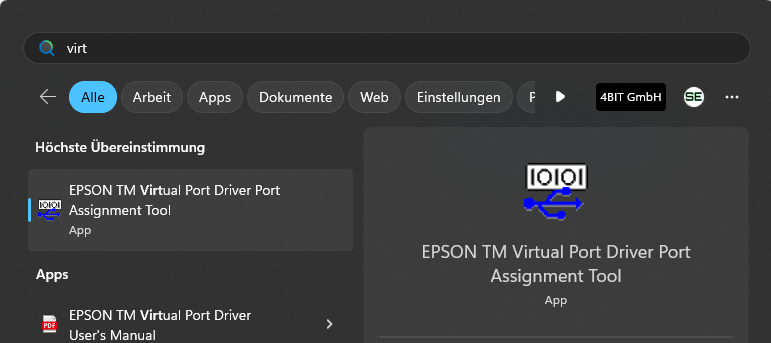
Klicken Sie auf einen freien COM-Port und klicken auf „Port-Settings -> Assign COM/LPT Port (direct)„.
In der Auswahl die nun kommt wählen Sie zwingend „A device is assigned by associating this port to its USB Serial number“.
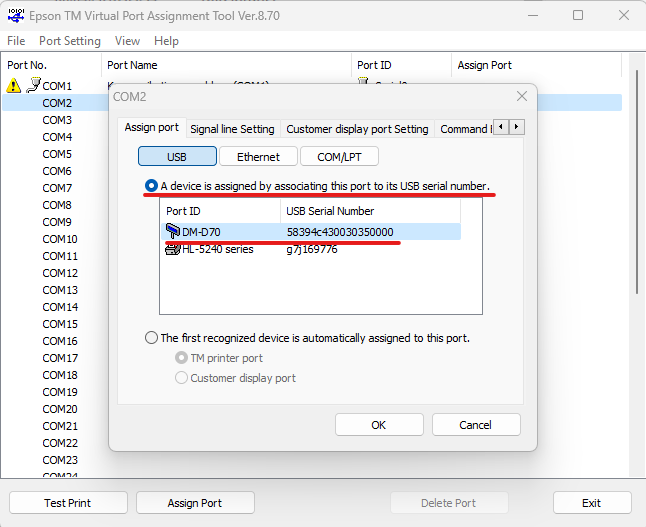
Achtung:
Sollten Sie das nicht machen und wählen explizit das bereits erkannte DM-D70 aus (A device is assigned by associating this port to its USB seriel number), kann es passieren dass beim Wechsel des Displays die Darstellung nicht mehr passt weil explizit nur das eine Gerät richtig auf den Com-Port eingestellt wird. Dann werden nur noch Bilder angezeigt und sämtlicher Text wird nicht mehr dargestellt. In diesem Fall muss der COM-Port gelöscht und wieder neu hinzugefügt werden.
Ist der COM-Port eingestellt, können sie das Fenster schließen über den Knopf „Exit“
Starten Sie nun das DM-D70 Utility, das Display muss nun noch konfiguriert werden.
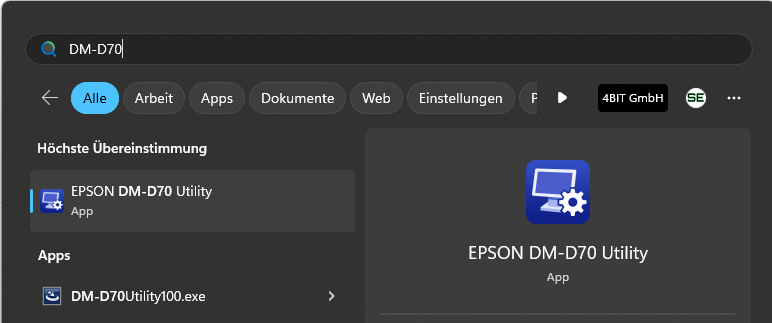
Es erscheint ein Fenster in der Sie das Gerät auswählen müssen und die Auswahl mit „OK“ bestätigen müssen.
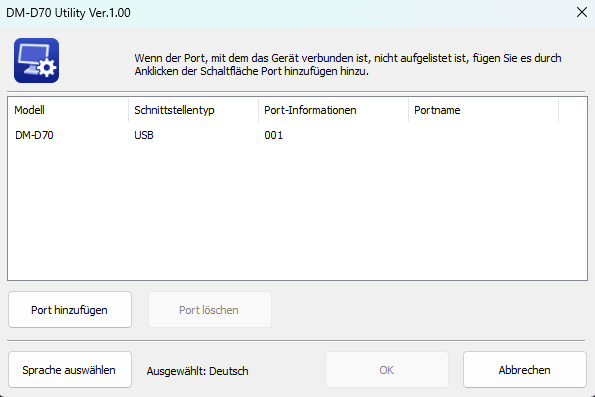
Die Verbindung wird aufgebaut und die aktuelle Konfiguration gelesen.
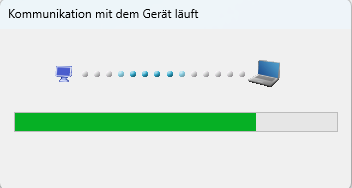
Setzen Sie nun die Einstellungen analog zu den rot unterstrichenen Optionen und klicken auf „Einstellungen auf Kundendisplay speichern“ damit die Konfiguration gespeichert wird.
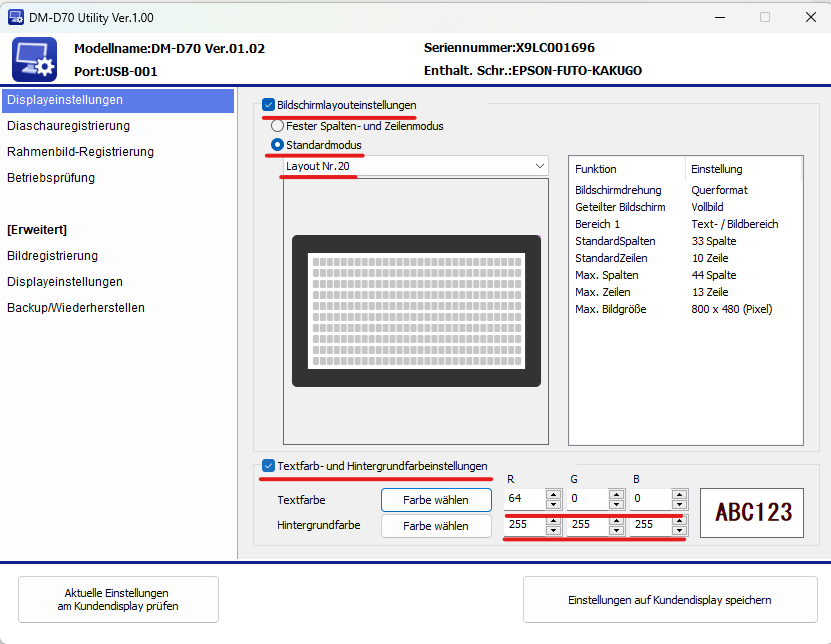
Optional:
Wenn Sie eine Slide-Show mit eigenen Bildern aktivieren wollen, müssen Sie die entsprechenden Bilder über das DM-D70 Utility die Bilde rauf dem Display hinterlegen.
Dazu gehen Sie links auf „Diashowregistrierung„, fügen die Bilder hinzu und klicken wieder auf „Einstellungen auf Kundendisplay speichern„.
Die Bilder sollten dabei exakt 800 Pixel Breit und 400 Pixel hoch sein damit die Darstellung sauber ist.
Letzte Aktion: Kasse konfigurieren
Gehen Sie nochmal in die Kassen-Einstellungen und tragen den benutzten COM-Port ein (Beispiel: COM2). Der Name rechts daneben sollte im Regelfall passen, kann aber angepasst werden. Der Name ist der Name des Display-Druckers, der im System registriert worden ist.
Die restlichen Einstellungen geben nur an, welche Texte bei der angehenden und abgeschlossenen Zahlung dargestellt werden sollen und ob die hinterlegte Diashow automatisch aktiviert werden soll oder nicht.
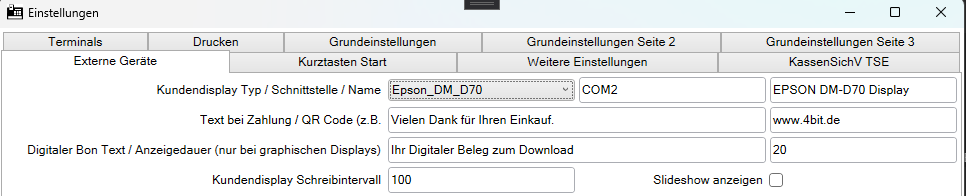
Schließen Sie nun die Einstellungen und starten die Kasse neu.
Ab jetzt sollte das Display funktionieren.
Optional:
LiBraS gibt einige Standardbilder für den Willkommensbildschirm, Gutscheine und Co mit.
Diese können jederzeit geändert werden.
Dazu muss der Datenpfad von LiBraS über Laufwerk L geöffnet werden.
Unter L:\Bilder\KassenDisplay finden Sie die voreingestellten Bilder. Die Datei-Bezeichnung muss beibehalten werden, der Inhalt ist aber frei definierbar. Sie können die Datei also jederzeit mit einer anderen Datei überschreiben.
Wichtig: Biss auf StartBild.jpg (Format 800×400) sollten die anderen Bilder im Hochformat.
Die Größe Spielt dabei keine Rolle, die Bilder werden automatisch justiert aber das Seitenverhaltnis von 4:3 sollte eingehalten werden.
