Grundwissen zur Inventur mit LiBraS:
Da immer wieder „Was passiert wenn…“-Fragen aufkommen hier einige Grundinformationen vorab:
- die Inventur speichert ständig. Wenn LiBraS also mal zugemacht oder sogar die Rechner heruntergefahren werden, ist das überhaupt nicht schlimm. Alle Bereits in LiBraS hinterlegten Inventurdaten sind in dem Moment dauerhaft gespeichert, in dem Sie dort eingetragen worden sind!
- Jeder LiBraS Arbeitsplatz kann zur Inventuraufnahme verwendet werden
- Sie können während der Inventur im Sortiment recherchieren.
- Sie können während der Inventur unter Sortiment -> Bestandsänderungen -> jederzeit die Buchungshistorie einsehen.
Was Sie NICHT machen sollten, ist dort eine Bestandskorrektur vorzunehmen!
1. Start / Einstellungen
Basisdaten → Sortiment→ Sonderdienste→ Inventurdaten erfassen
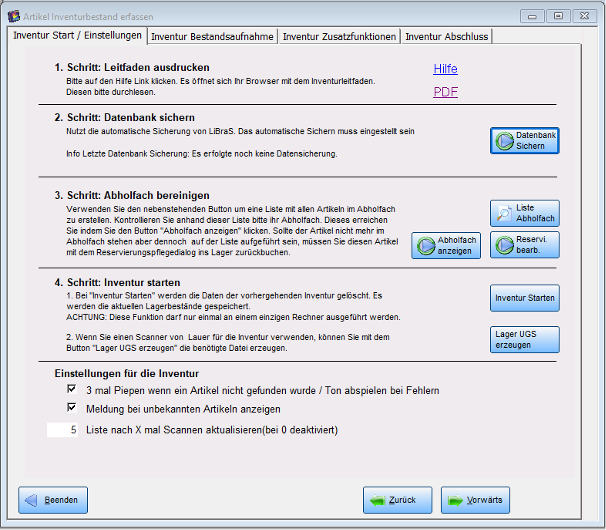
Schritt 1: Leitfaden durchlesen
Schritt 3: Abholfach bereinigen
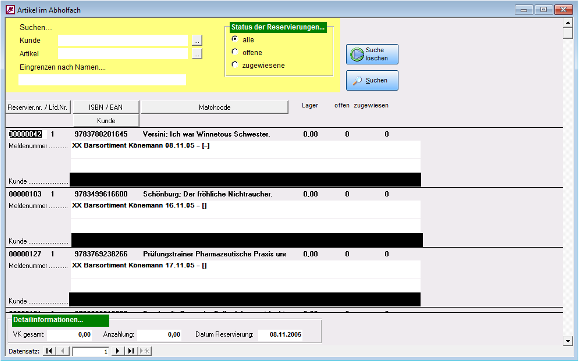
In dem gelben Feld oben links können Sie nach Vorgängen zu bestimmten Kunden und Artikeln suchen.
Durch einen Klick auf die Knöpfe mit den 3 Punkten öffnet sich ein Suchmenü das Ihnen die Möglichkeit bietet Ihre Suche zu verfeinern. Rechts daneben können Sie noch einen Filter für den Reservierungsstatus einstellen. Zur Auswahl stehen alle, offene oder zugewiesene Reservierungen. Nach einem Klick auf Suchen wird die Suche anhand der festgelegten Parameter gestartet.
Suche löschen sorgt dafür, dass die Suchparameter wieder entfernt werden.
Ein Klick auf Reservier.nr./Lfd.Nr. sorgt beispielweise dafür, dass die Reservierungen nach ihrer Reservier.nr./Lfd.Nr. sortiert angezeigt werden. Nach einem weiteren Klick darauf werden die Datensätze jetzt absteigend/aufsteigend angezeigt, immer das Gegenstück zur vorherigen Anordnung.
Der Vorgang ist bei den anderen Knöpfen identisch. Ein Rechtsklick auf einen Datensatz bietet je nach Status der Reservierung mehrere Möglichkeiten.
Die Folge: Sie erhalten einen negativen Lagerbestand und können nicht mehr einsehen ob der Kunde den Artikel abgeholt hat oder nicht. Durch Buchen des Artikels ins Lager erhalten Sie einen korrekten Lagerbestand. Somit ist dies die saubere Variante. Im Formularfuß werden der gesamte VK, die Anzahlung sowie das Datum zur ausgewählten Reservierung angezeigt.
Schritt 4: Inventur starten
VORSICHT: Dieser Vorgang darf nur ein einziges Mal an einem einzigen Rechner gestartet werden! Startet man die Inventur nochmals, sind alle bisher eingetragenen Inventurbestände gelöscht!
Wenn Sie einen Scanner von Lauer für die Inventur verwenden, können Sie mit einem Klick auf „Lager UGS erzeugen“ die benötigte Datei erzeugen. Diese wird benötigt, wenn der Lauer-Scanner beim Einscannen eines Artikels, der nicht im eigenen Sortiment vorhanden ist, piepen soll.
Falls sie keinen stationären Scanner besitzen und/oder einsetzen, „Inventur starten“, und fahren Sie bitte mit Schritt 7 fort.
Mit dem Klick auf „Inventur starten“ werden alle vorherigen Inventurbestände gelöscht und die aktuellen Lagerbestände werden gespeichert.
Schritt 5: Stationärer Scanner
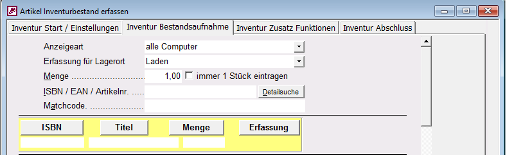
5.1 Klicken sie auf den Reiter: „Inventur Bestandsaufnahme“
5.2 Gehen Sie in das Feld ISBN / EAN (unter dem Mengenfeld)
5.3 Erfassen Sie jetzt Ihre Bücher durch Scannen der ISBN Nummer. Sollte ein Titel keinen Strichcode haben, so geben Sie die ISBN Nummer bitte per Hand ein. Non Book Artikel können Sie entweder über das Feld „Matchcode“ oder über die Detailsuche suchen und somit werden auch diese Artikel hier erfasst. Über das Feld „Erfassung für Lagerort“ können Sie festlegen ob die Artikel für den Laden, das Abholfach oder das Lager erfasst werden sollen.
Inventur Zusatz Funktionen
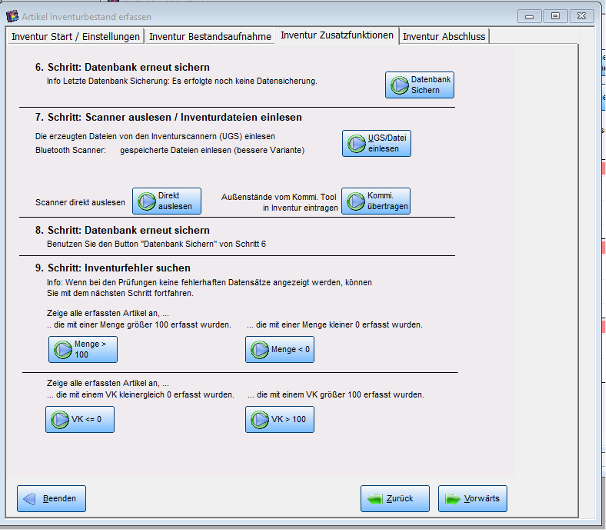
-
Sollten Sie sich zusätzlich noch für den Einsatz eines tragbaren Scanners entschieden haben, nehmen Sie bitte die Bücher mit dem tragbaren Scanner auf. Eine detaillierte Anweisung liegt dem Lauer-Scanner bei.
- Lesen Sie den Scanner wie in der Anleitung der Firma Lauer beschrieben aus. Verwenden Sie den tragbaren Scanner bereits zum Mal, sollten Sie das Verzeichnis C:\UGS sicherheitshalber löschen. Durch diesen Auslesevorgang wird auf Ihrer Festplatte im Verzeichnis C:\ugs eine Datei angelegt mit der Endung „.UGS“.
- Klicken Sie jetzt auf den Schalter „UGS Einlesen“. Bei diesem Programmteil ist es sehr wichtig, dass Sie mit großer Sorgfalt agieren, da es ansonsten passieren kann, dass Sie Bestände doppelt einlesen. Klicken Sie auf den Schalter mit den 3 Punkten.
- Wählen Sie dann das Verzeichnis „UGS“ auf der Lokalen Festplatte C:.
Jetzt bitte die UGS Datei auswählen und dann auf „Öffnen“ klicken. Setzen Sie einen Haken bei „gescannte Mengen verarbeiten“. Stellen Sie nun den Erfassungsort der Artikel ein. Erfassungsort Laden und Abholfach müssen getrennt übergeben werden, da die Abholfachdaten nicht ins Lager gebucht werden dürfen. Alle anderen Haken müssen nicht gesetzt werden.
Jetzt bitte einmal auf „Start“ klicken. Sollte die Frage kommen, ob Sie die Fehlerdatei löschen wollen, bitte mit JA bestätigen.
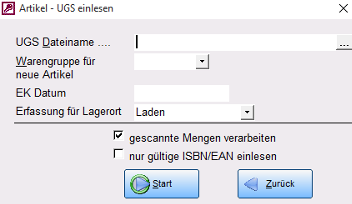
- Ist das Einlesen beendet, fragt Sie LiBraS, ob die eingelesene UGS Datei jetzt gelöscht werden soll, dies bitte mit „Nein“ bestätigen. Haben Sie den Lauer-Scanner mehrmals ausgelesen sind auch mehrere UGS Dateien vorhanden. Beginnen Sie wieder mit der Dateiauswahl indem Sie auf den Schalter mit den 3 Punkten klicken und den o. g. Vorgang wiederholen. Sind alle UGS Dateien eingelesen, klicken Sie auf „Ok“.
-
Klicken sie im Bereich: „Scanner direkt auslesen“ auf den Button: „Direkt auslesen“
-
Folgen Sie den Anweisung Ihres Scanners
-
Nach dem Einlesen werden Sie gefragt ob die erzeugte Datei verarbeitet werden soll, bestätigen sie mit „Ja“.
Schritt 8: Datenbank erneut sichern.
Schritt 9: Inventurfehler suchen
Dieser Button stellt ihnen die Funktion zur Verfügung nach versehentlichen erfassten ISBN-Nummern als Menge zu suchen, um somit eine korrekte Inventurmenge zu gewährleisten.
Inventur Abschluss
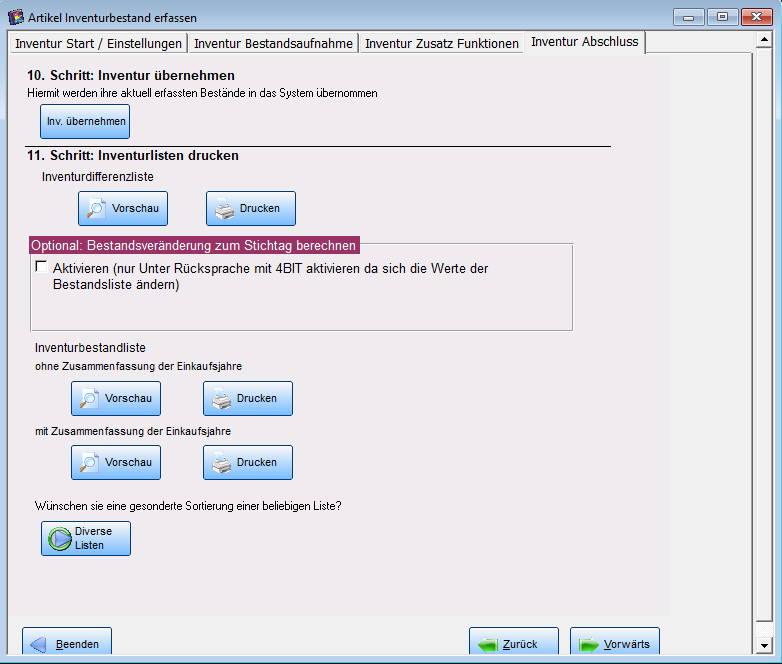
Schritt 10:Inventur übernehmen
Schritt 11:Inventurlisten drucken
ACHTUNG: Das Erzeugen der Inventurdifferenzliste kann je nach Umfang und Leistungsfähigkeit des Computers bis zu 2 Stunden dauern und kann zwischendurch nicht abgebrochen werden!
!!! Bitte planen Sie dieses Zeitfenster bei Ihrer Inventur mit ein!!!
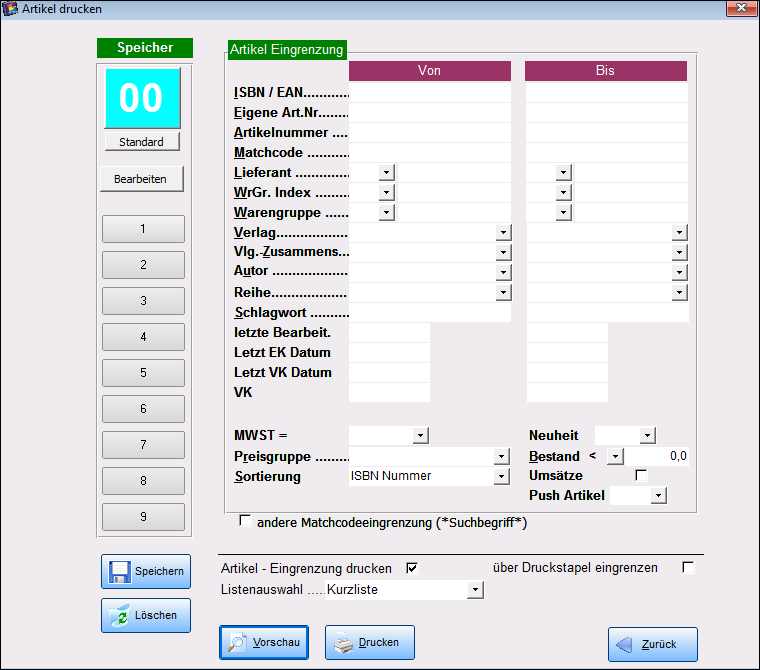
Die negativen Artikelbestände können unter der Vorschauliste angeschaut werden, diese Bestände werden auf 0 gesetzt und somit abgezogen in der Artikelbestandsliste.
