Klicken Sie auf ![]() und es erscheint folgendes Fenster:
und es erscheint folgendes Fenster:
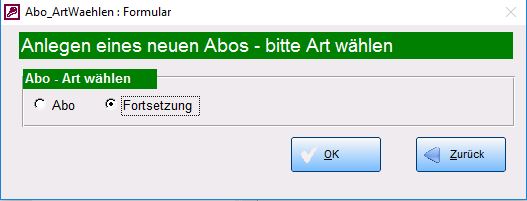
Wählen Sie hier die Abo-Art aus und geben Sie falls zutreffend, den letzten Erscheinungstermin ein.
Bestätigen Sie dann mit OK.
Nun öffnet LiBraS die Maske, mit der Sie den entsprechenden Abo-Artikel suchen und auswählen können.
Hier erscheinen nur die Titel, die auch in der Sortimentsmaske unter dem Punkt „Weitere Funktionsaufrufe/Abo/Fortsetzungspreise“ als Abo definiert wurden.
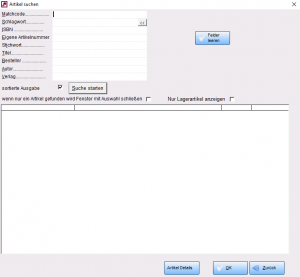
Geben Sie in dem entsprechenden Feld einen Suchbegriff ein, um Ihren Abo-Artikel zu finden. Wählen Sie dann unter den angezeigten Artikeln den gesuchten aus.
Bestätigen Sie Ihre Auswahl mit ![]()
LiBraS öffnet nun automatisch die Suchmaske für Adressen, um das Abo bzw. die Fortsetzung einem Kunden zuzuordnen.
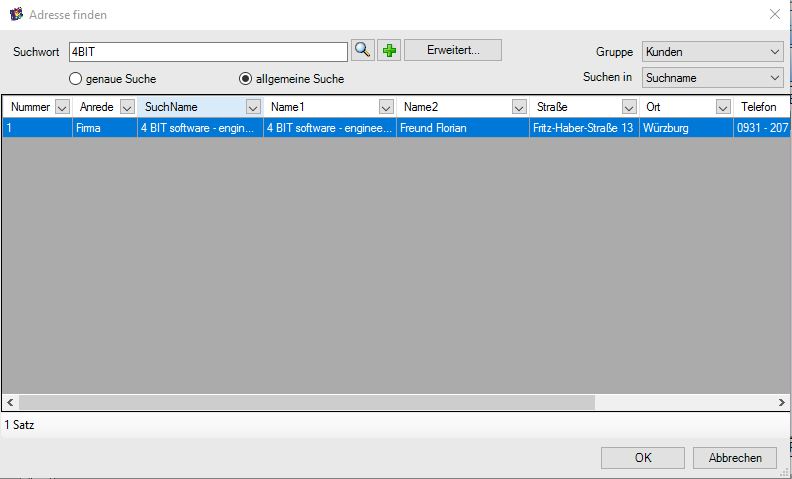
Wählen Sie einen Kunden aus oder klicken Sie auf![]() , um einen neuen Kunden zu erfassen.
, um einen neuen Kunden zu erfassen.
Abonnement Grunddaten
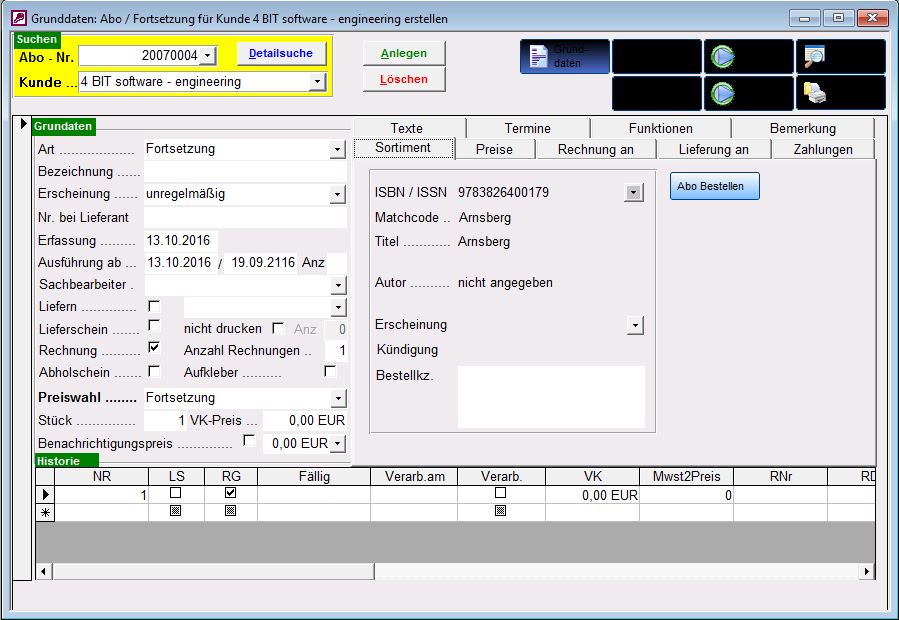
Sie befinden sich nun in den Grunddaten des Vorgangs.
Abonnement Grunddaten
Die meisten dieser Informationen werden aufgrund schon getroffener Vorauswahlen oder Sortimentsdaten bereits eingeblendet.
Im Feld Preiswahl legen Sie den Preis dieses Abo fest. Dieser Preis wurde bereits in der Sortimentsmaske festgelegt.
Mittels Lieferschein und Rechnung bestimmen Sie, ob und welche Drucke erfolgen sollen.
In den einzelnen Registern lassen sich folgende Detailinformationen bestimmen.
![]()
Sortiment
Neben den allgemeinen Informationen wie ISBN-Nr., Matchcode und Titel, können Sie hier vor allem das Abo bestellen.
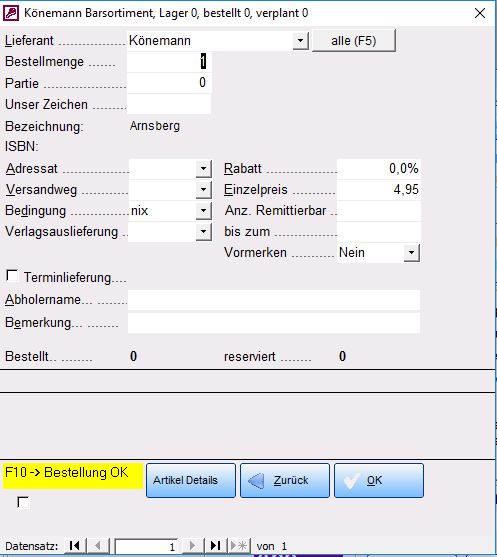
Tragen Sie die entsprechenden Bestelldaten ein und klicken Sie auf die Schaltfläche OK, um einen Ausdruck zu erstellen.
Preise
In diesem rein informativen Bildschirm können Sie die gesamte Preisstaffelung der Bezugspreise abrufen (jedoch nicht ändern).
Abonnement Rechnung/Lieferung an
Hier können Sie, falls abweichend, verschiedene Adressaten bzw. Adressen für die Rechnung und die Zustellung erfassen.
Die Auswahl der zutreffenden Kunden erfolgt über Klick auf .
Zahlungen
Dieser Bildschirm dient zur Verwaltung des Zahlungszieles und der weiteren üblichen Informationen wie Skonto und Bankverbindung (wichtig: Bankdiskette!). Möchten Sie die Funktion des Bankeinzuges nutzen, so muss Bankeinzug angehakt und die Bankdaten erfasst werden. Diese Daten können Sie auch direkt beim Kunden hinterlegen.
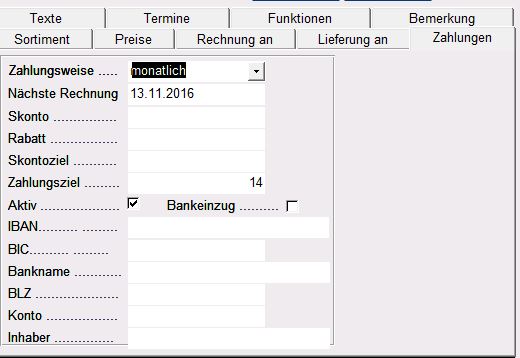
Texte
Hier können Sie verschiedene Zusatztexte für Rechnung als Vor-, Schluss- und Zahlungsbedingungstext erfassen. Diese Informationen werden dann in der Rechnung mit ausgegeben. Wird hier nichts angegeben, so werden die Standardtexte verwendet.
Termine
Diese Ansicht dient als Übersicht über die bis jetzt erfolgten bzw. der noch ausstehenden Lieferungen und der zuletzt gestellten Rechnung.
Funktionen
Innerhalb dieser Registerkarte befinden sich die Schaltfläche für den üblichen Schriftverkehr im Rahmen eines Abonnements; nämlich Rechnung, Kündigungen sowie Reklamationen.
Rechnung schreiben
Wenn Sie auf diese Schaltfläche klicken, wird (neben der Frage zur Erstellung einer Bankeinzugsdiskette) abgefragt, ob die Rechnung anhand des nächsten Fälligkeitsdatums überhaupt gedruckt werden soll.
Kündigung drucken
Dazu wechseln Sie in den Reiter „Funktionen“ und klicken auf den Button „Kündigung/Kunde“.
Hier wird der Bildschirm zur Auswahl der Word-Vorlage eingeblendet. Wählen Sie aus der angezeigten Liste die gewünschte Vorlage aus.
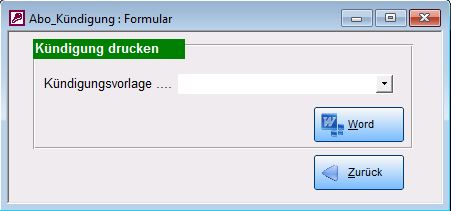
Klicken Sie Schaltfläche „Word“, um direkt in die Textverarbeitung zu gelangen.
Reklamation drucken
Hier wird eine Maske eingeblendet, die Sie zur Eingabe der entsprechenden Daten auffordert.
Klicken Sie hier ebenfalls auf die Schaltfläche , um direkt in die Textverarbeitung zu gelangen.
Historie
Diese Ansicht zeigt die einzelnen Abonnements zu dem jeweils ausgewählten Titel in Listenform und ist im unteren Bereich der Grunddaten sichtbar.

In diesem Beispiel können Sie sehen, wann die Rechnung fällig ist, welche Ausgabe zu welchem Preis geliefert wurde und wann der ganze Vorgang bearbeitet wurde. In dem Feld RNr. wird die Rechnungsnummer auf der Rechnung des Verlags angezeigt, sowie RDat das Rechnungsdatum auf der Rechnung des Verlags bezeichnet.
Fortsetzung Wareneingang
Hier werden die Fortsetzungen ausgewählt, die zur Verarbeitung anstehen. Suchen Sie mit Hilfe der ISBN oder dem Matchcode den entsprechenden Titel und geben Sie die erhaltene Menge und den Preis der Fortsetzung an.
Nach Betätigung der erhaltenen Menge mit ENTER wird ein Häkchen bei OK gesetzt. Erst an dieser Stelle hat LiBraS Ihre Eingaben gespeichert.
Wurden nicht alle Fortsetzungen geliefert, können Sie nun entscheiden, welcher Ihrer Kunden die Fortsetzung erhalten soll. Dies geschieht durch das Setzen eines Häkchen im Feld OK.
Ist der Wareneingang beendet, können Sie zum nächsten Schritt gehen, der eigentlichen Verarbeitung.
Abonnementen Fortsetzung/Abo
Die beiden Funktionen![]() und
und![]()
sind sich in der Weise gleich, dass hier alle noch ausstehenden Vorgänge angezeigt werden. In diesem Fenster kann man wählen, welche Vorgänge man schon verarbeiten möchte und welche nicht.
Die Auswahl der zu verarbeitenden Vorgänge treffen Sie durch das Setzen der Häkchen hinter den entsprechenden Zeilen. Bei den Fortsetzungen gibt es dort ein Feld OK, bei den Abos Verarbeiten, wo Sie Ihre Häkchen setzen können. Alle nicht markierten Vorgänge bleiben gespeichert.
Über die Felder Markieren bzw. Demarkieren können Sie alle Titel auf einmal mit oder ohne Häkchen versehen.
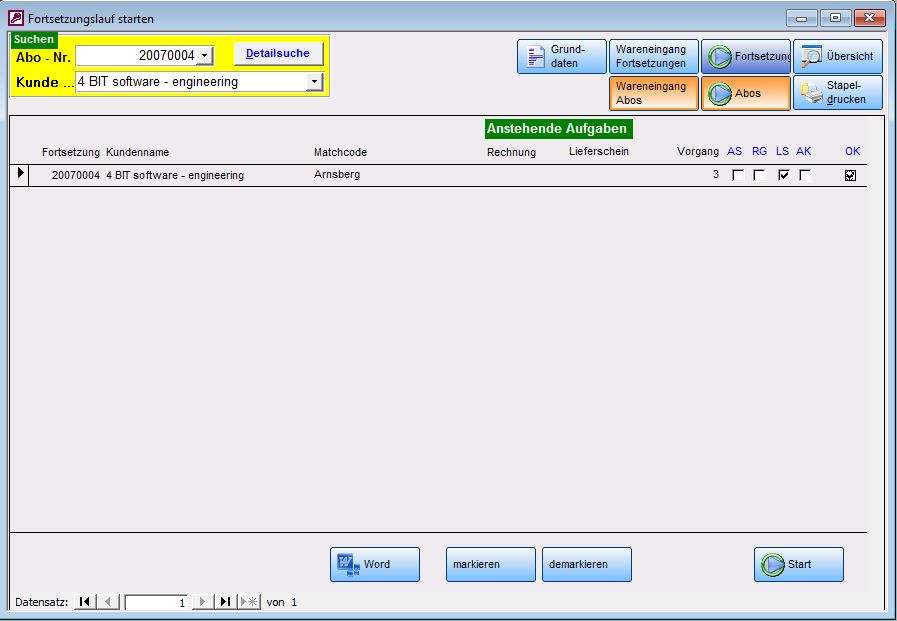
Über den Button „Start“, starten Sie die Verarbeitung. Die Feststellung „Alle markierten Vorgänge werden verarbeitet.“ können Sie bejahen, wenn Sie mit der Verarbeitung fortfahren möchten. Ansonsten ist dies die letzte Möglichkeit, die Verarbeitung abzubrechen.
Dann folgt die Frage „Falls Lieferscheine erzeugt werden, sollen diese dann als verarbeitet gekennzeichnet werden?“
In diesem Fall sollten Sie kurz überlegen, ob Sie die Lieferscheine noch für eine Rechnung benötigen. Wenn Sie Ihrem Kunden beispielsweise am Ende des Monats eine Rechnung über alle Lieferscheine ausstellen möchten, ist es sinnvoll, an dieser Stelle „nein“ zu wählen. Auch im Zweifel ist diese Antwort vorzuziehen.
Die verarbeiteten Vorgänge verschwinden aus der Liste.
