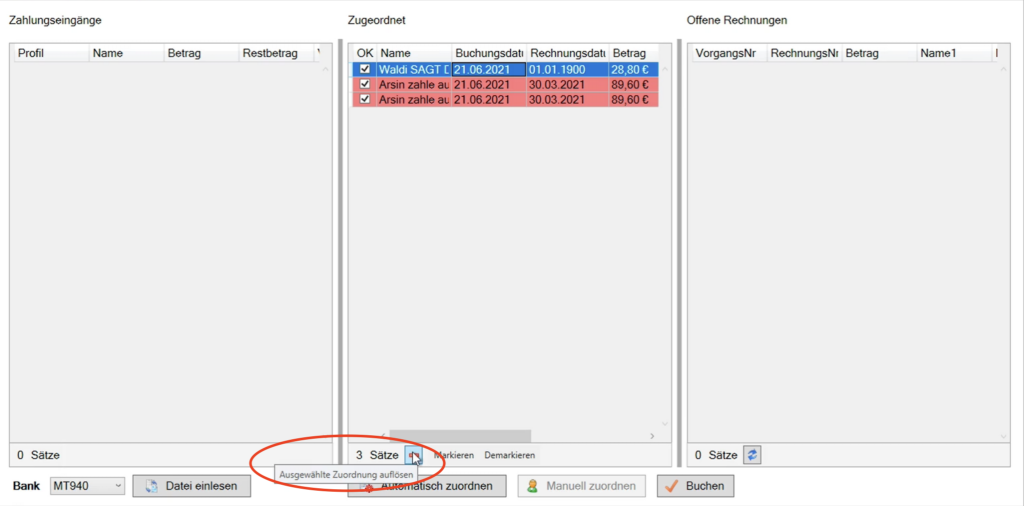Mit dem Tool „OP-Verwaltung“ liest LiBraS die Daten Ihrer Bank ein und vergleicht diese mit den offenen Rechnungen Ihrer Kunden. Wenn die Posten in Übereinstimmung stehen, werden diese in der offenen Poste Liste als bezahlt gekennzeichnet.
Schritt 1
Öffnen Sie LiBraS und wählen Sie in der Menüleiste.
Programme > OP Verwaltung

Schritt 2
Als Erstes müssen Sie klären, welches Dateiformat Ihnen zur Verfügung steht. Gehen Sie im OP-Verwaltungsfenster in die Einstellungen.
Es werden ihnen drei Formate vorgeschlagen PayPal, MT940_CSV und das MT940 Format. Das ist ein standardisiertes Format Ihrer Bank. Das MT940 Format ist präferiert, da Sie hier die Daten nicht manuell konfigurieren müssen.
Falls Ihre Bank Ihnen keine Datei im standardisierten MT940-Format zur Verfügung stellt, wenden Sie sich bitte an unser Support-Team und Sie richten es gemeinsam mit Ihnen ein.
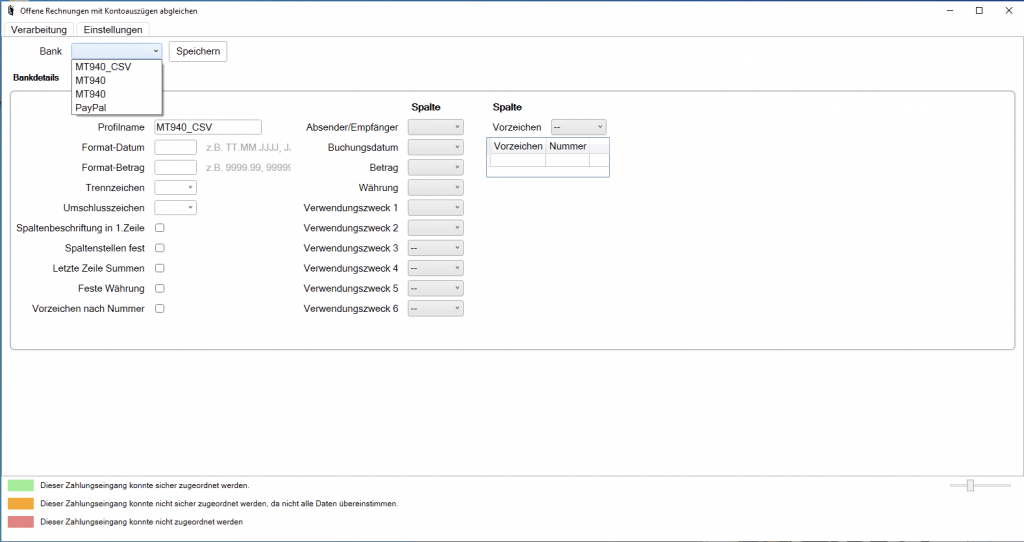
Schritt 3
Wenn Sie alle Einstellungen getroffen haben, gehen Sie auf den Reiter „Verarbeitung“. Jetzt exportieren Sie Ihre Bankdateien. Gehen Sie dafür in Ihr Bankprogramm oder in das Internetportal ihrer Bank und laden sich die MT940-Datei herunter und speichern diese z.B. im Download-Ordner ab.
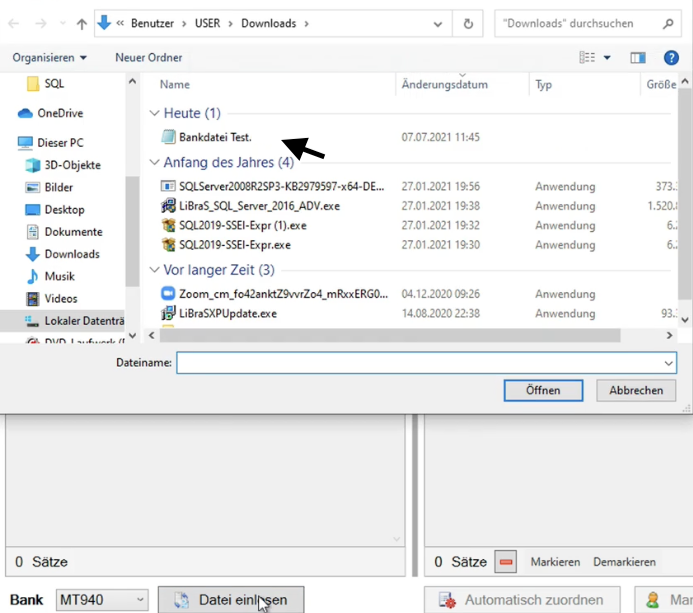
Schritt 4
Auf der rechten Seite haben Sie nun die Liste der offenen Rechnungen. Dort wird ihnen die Vorgangsnummer, das Datum, der Betrag und der Name des Kunden angezeigt. Im Dropdown-Menü neben der Bank wählen Sie bitte Ihre Bankverbindung aus und klicken Sie anschließend auf „Datei einlesen“ und wählen die Datei mit Ihren Bankdaten aus.
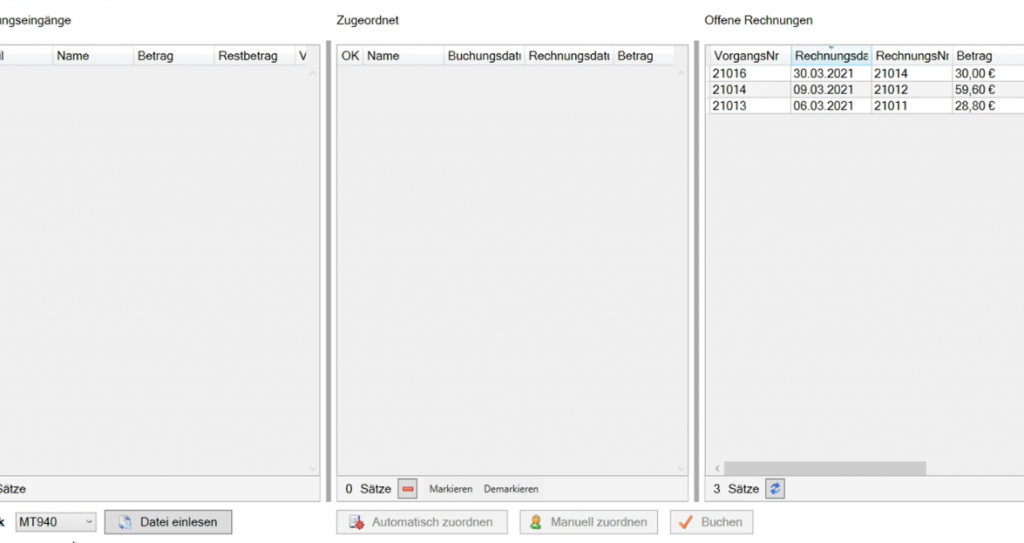
Auf der linken Seite sehen Sie alle positiven Zahlungseingänge aus der Bank-Datei.
Tipp
Wie immer können Sie die Spaltenbreite und Reihenfolge individuell anpassen. Indem Sie zwischen die Spalten klicken und mit gedrückter Maustaste die Spalten auf die gewünschte Größe ziehen bzw. an die gewünschte Position verschieben.
Schritt 5
Im unteren Bereich haben Sie zwei Schalter „Automatisch zuordnen“ und
„Manuell zuordnen“. Klicken Sie auf „Automatisch zuordnen“.
Das System vergleicht nun die Positionen in der Offenen-Posten-Liste mit den Bankdaten und überprüft, ob diese übereinstimmen.
Bei einer Übereinstimmung der Positionen werden diese in der Mitte zusammengeführt und farblich hinterlegt. Links und rechts bleiben jetzt nur die Positionen übrig, welche nicht automatisch zugeordnet werden können.
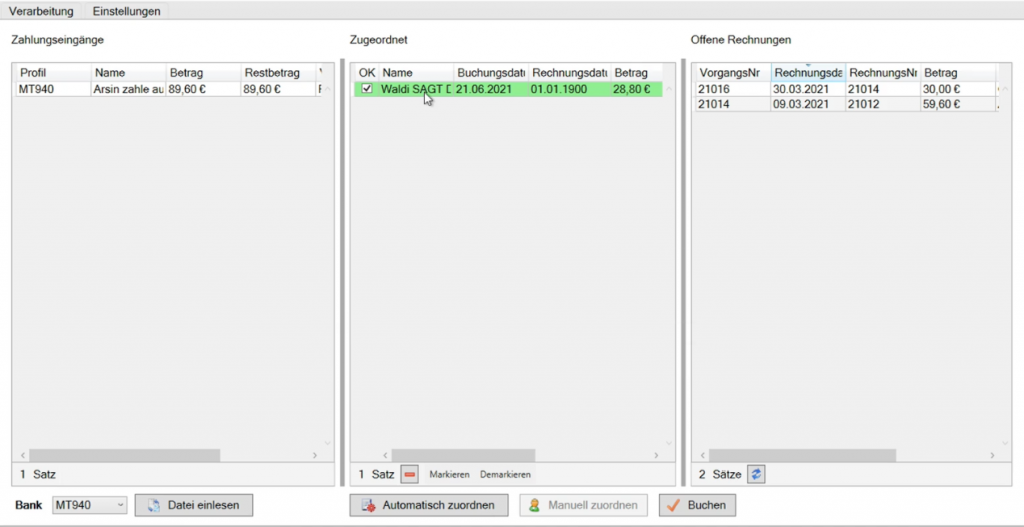
Legende

- Manuell zuordnen
Nicht zugeordnete Positionen können Sie auch manuell zuordnen. Klicken Sie hierfür auf die beiden Positionen, um diese zu Markieren. Anschließend Klicken Sie unten in der Leiste auf „Manuell zuordnen“. Jetzt wird der Betrag rot hinterlegt. Bei den Zahlungseingängen wird Ihnen der Restbetrag angezeigt, welcher noch über ist. Wiederholen Sie diese Schritte, bis alle Positionen zugewiesen haben oder Sie fertig sind, klicken Sie zum Schluss auf „Buchen“.

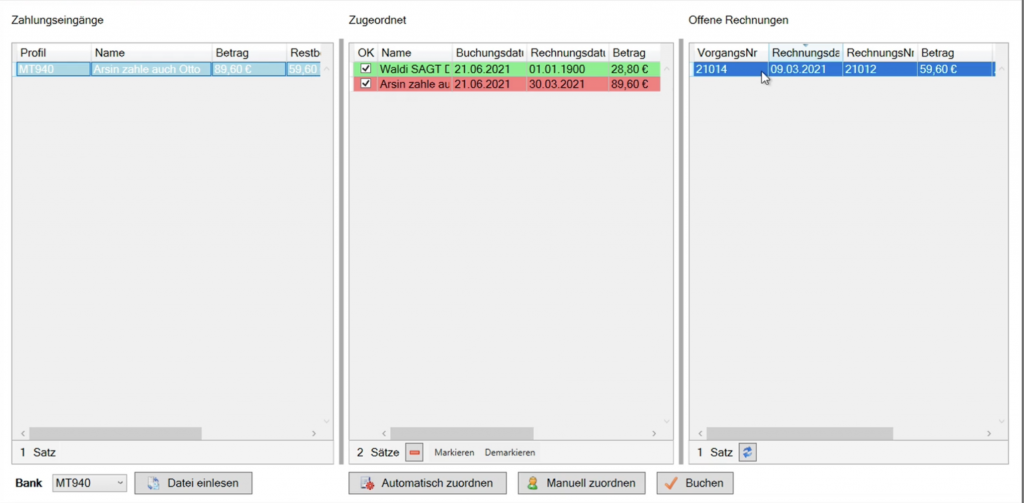

- Zuordnung rückgängig machen
Wenn Sie etwas falsch zugeordnet haben oder die Zuordnung rückgängig machen wollen. Klicken Sie die gewünschte Position an und dann auf das kleine rote Minus, um den Vorgang rückgängig zu machen.