Die LiBraS WWS hat als 1. Warenwirtschaft im Buchhandel, die Funktionen des Kulturpasses implementiert.
Wie das Ganze funktioniert, können Sie hier nachlesen.
Aktivierung des KulturPasses
Unter dem Reiter „Sonstiges“ können Sie einen neuen Reiter für den KulturPass auswählen. Um den Kulturpass zu aktivieren, haken Sie das Feld
„KulurPass – Ja ich bin dabei“ an.
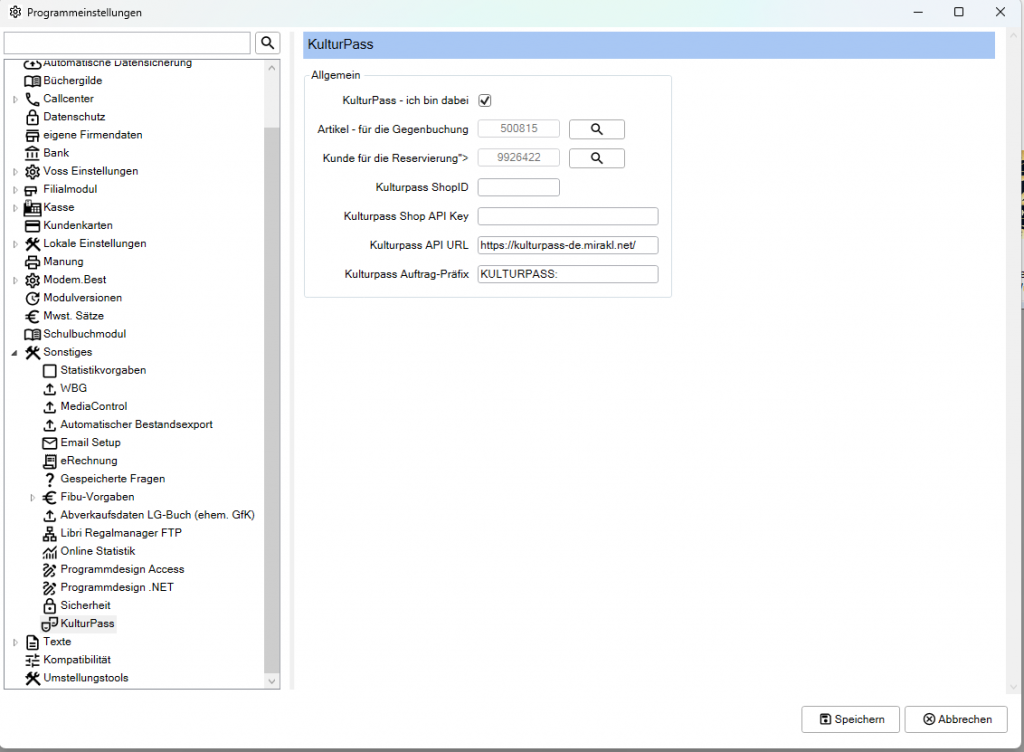
Bestätigen Sie anschließend die Frage, ob Kunden und Artikel angelegt werden sollen
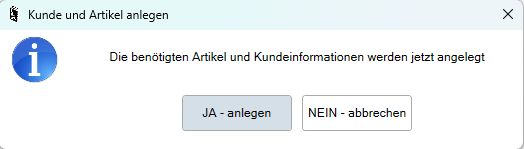
Als nächstes fügen Sie bitte Ihre eigene „Kulturpass ShopID“ und den „API Key“ hinzu, die Sie über Ihren Zugang beim Kulturpass finden.
Kulturpass Shop ID
Melden Sie sich bei Ihrem KulturPass Konto auf der Website an. Auf der rechten Seite neben Ihrem Benutzernamens befindet sich Ihre persönliche ID. Bitte fügen Sie diese in das entsprechende Feld im LibraS ein.
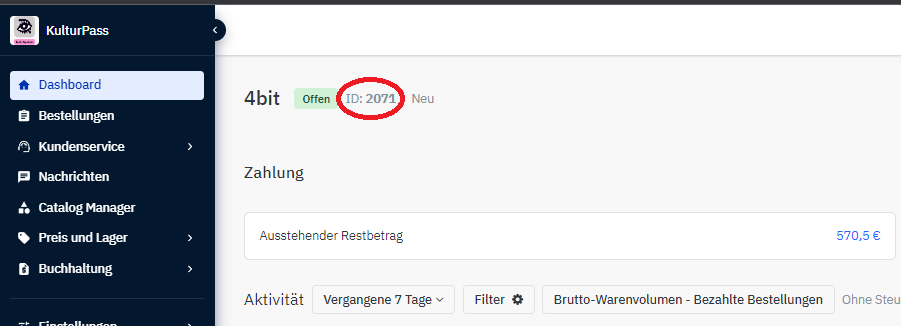
API KEY
Der APIKEY ist ebenfalls auf der KulturPass-Website zu finden. Klicken Sie hierzu oben auf Ihren Benutzernamen und klicken Sie auf „API-Schlüssel“. Nachdem Sie auf das Blaue Feld klicken, wird Ihr individueller Schlüssel erzeugt. Klicken Sie auf „Zwischenablage kopieren“ und tragen Sie diesen ebenfalls in LiBraS ein.
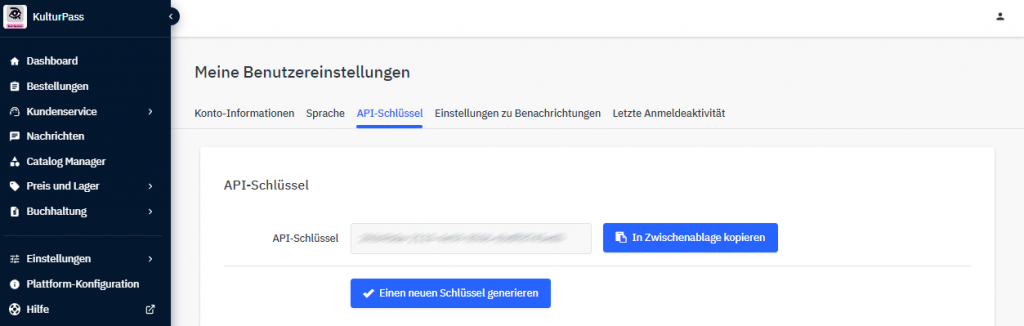
Wie wird der Kulturpass verarbeitet ?
Kulturpass App
Bei Bestellungen aus der Kultur-Pass App erhalten Sie eine Benachrichtigung per
E-Mail. Diese E-Mail dient lediglich für Sie zur Information und Sie müssen sich nicht weiter mit dieser befassen. Alles weitere übernimmt LiBraS für Sie.
Hinweis: Bitte klicken Sie NICHT auf den Link in der E-Mail, sonst kann LibraS keine Reservierung erzeugen
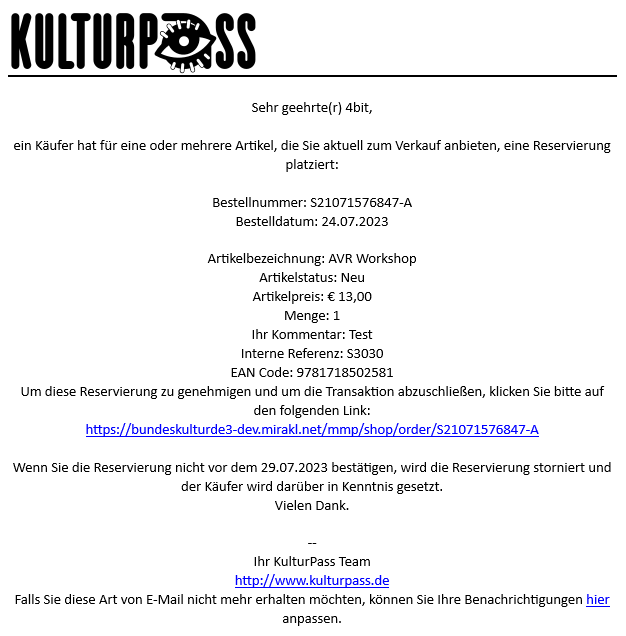
Im LiBraS
Schritt 1
Öffnen Sie LibraS und gehen Sie im Menüband unter
Basisdaten > Sortiment > Reservierungen > Kundenreservierungen erfassen V2 (Kulturpass)
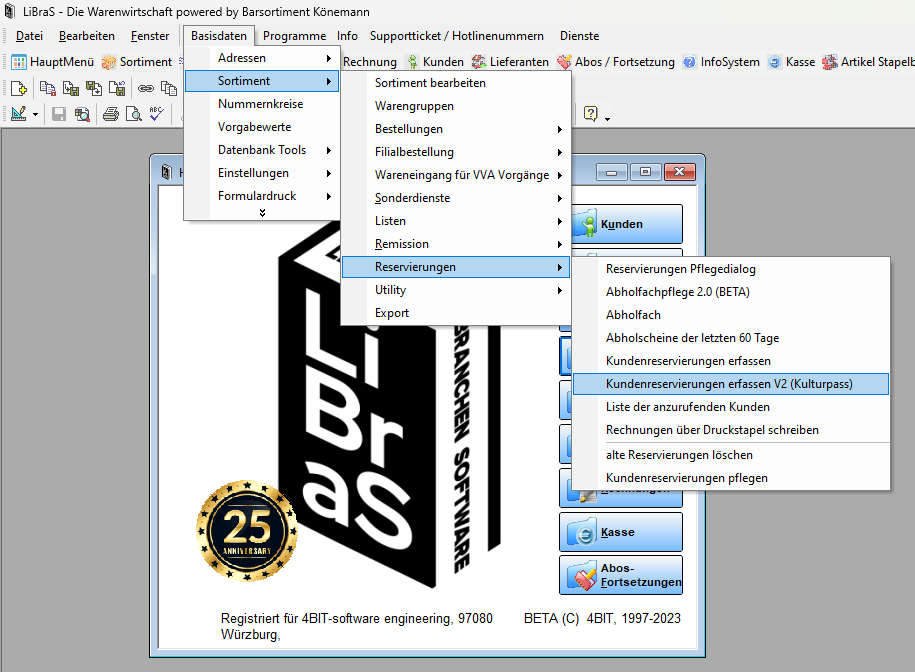
Schritt 2
Es öffnet Sich die KulturPass Maske. Die neue Kunden-Reservierungssmake löst später einmal die alten ‚Kunden-Bestellmaske ab. Klicken Sie oben auf den Schalter „KulturPass Abrufen„
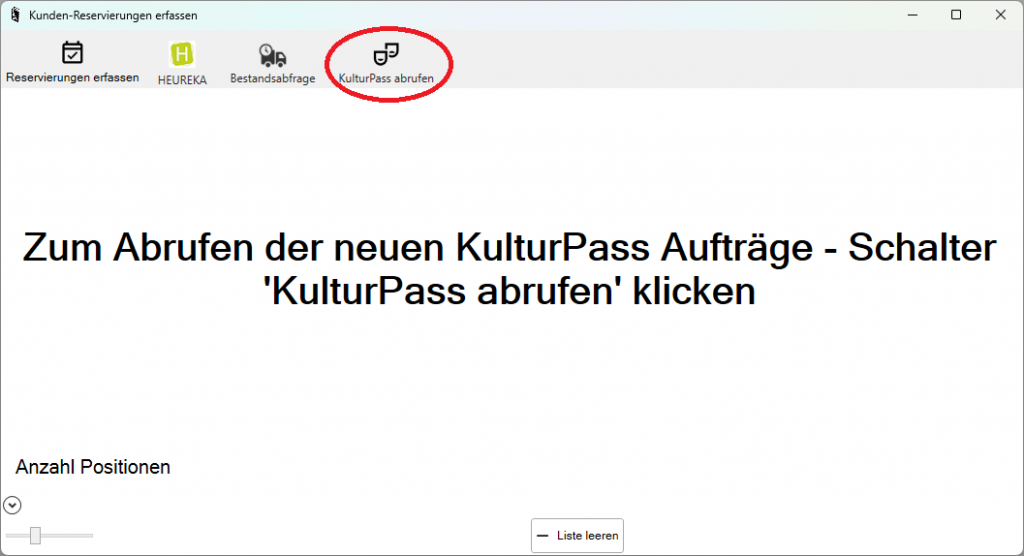
Schritt 3
Hier sehen Sie die neue Kunden-Reservierungsmaske.
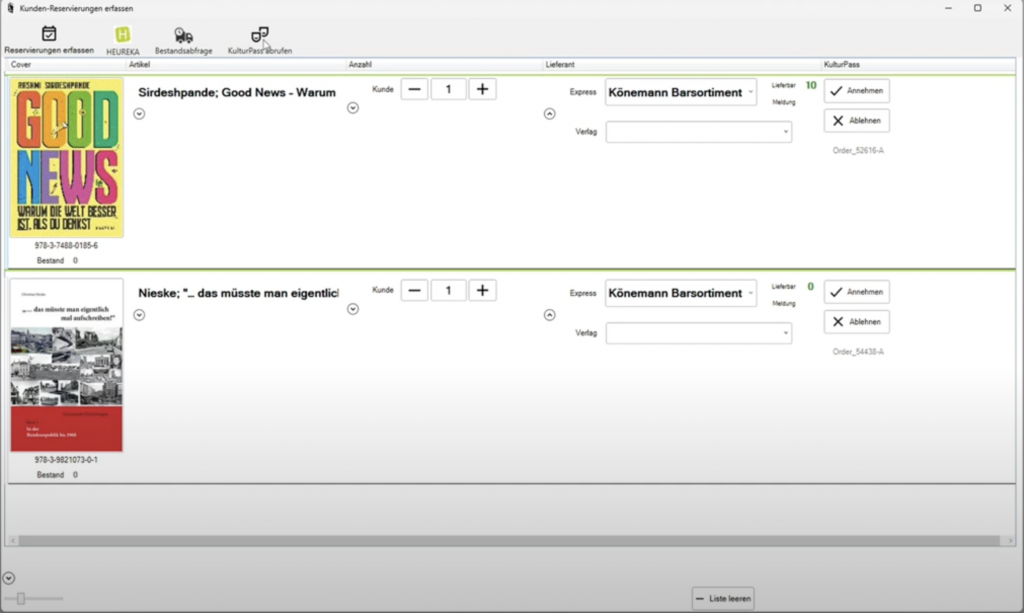
Wenn Sie die Artikel abgerufen haben wird Ihnen Sofort unter dem Buchcover, der aktuelle Bestand des Artikels angezeigt. Sollten auch Wertcodes zur Aktivierung bereitliegen, werden diese ebenfalls hier abgerufen. Die Annahme erfolgt automatisch und Sie erhalten nach erfolgreicher Aktivierung der Wertcodes die Summe in Euro angezeigt.
Schritt 4
Falls Sie den Artikel bereits im Bestand haben, klappt sich automatisch ein Fenster auf, indem Sie die Lagerbestellungen verarbeiten können. Dies funktioniert genauso wie im alten Programm. In dem Feld „vom Lager“ wäre dann der jeweilige Lagerbestand sichtbar und im Feld Bestellen „0“.
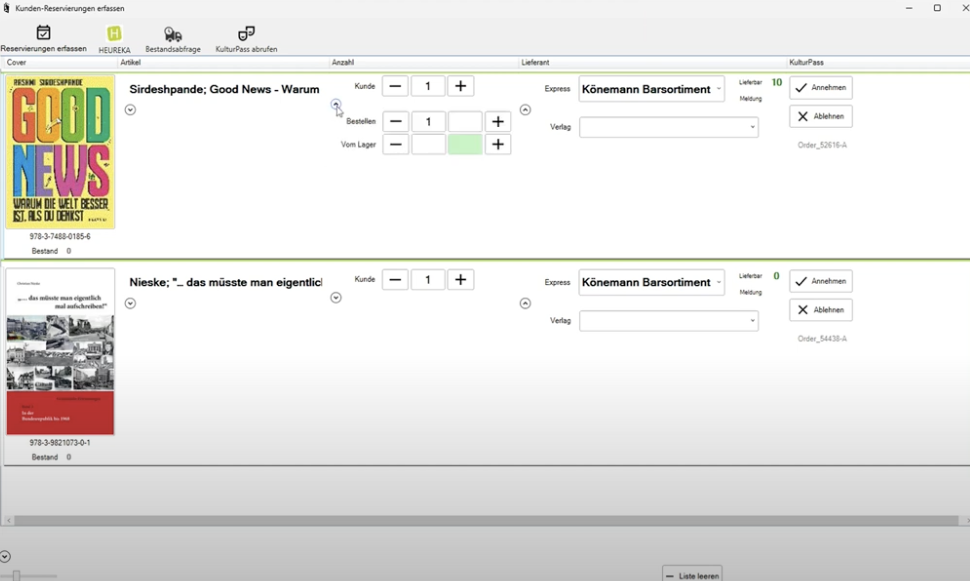
Schritt 5
In diesem Fenster können Sie den Verlag, die Warengruppe, Auslieferung usw. abrufen. Die Ansicht können Sie, wie immer, individuell anpassen, indem Sie die Spalten beliebig groß ziehen. Die Einstellungen werden vermerkt und öffnen sich beim nächsten Aufrufen des Programmes automatisch.
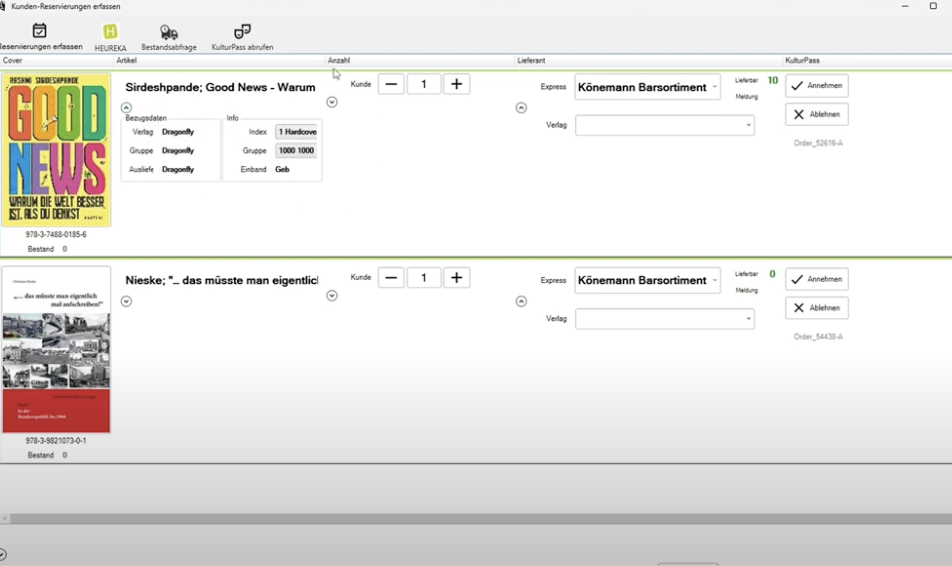

Schritt 6
Lieferart auswählen. Sie können beim Barsortiment oder beim Verlag direkt bestellen.
Beim Barsortiment
In dem Feld „Express“ können Sie auswählen, bei welchen Barsortiment Sie bestellen möchten. Indem Sie auf den kleinen Pfeil klicken, öffnet sich ein Dropdown-Menü und Sie können das entsprechende Barsortiment auswählen.
Beim Verlag
Für den Fall, dass Sie lieber direkt beim Verlag bestellen möchten, wählen Sie einfach im Feld „Verlag“ den entsprechenden Verlag aus.
In unserer neuen Version wird direkt eine Ola-Abfrage erzeugt und Sie sehen sofort, wie viele Artikel beim Barsortiment derzeit sofort lieferbar sind.

Schritt 7
Nachdem Sie die richtige Menge
und den Bestellort ausgewählt
haben müssen Sie nur noch auf
Annehmen Klicken.
Bestätigen Sie die folgenden Meldung und Klicken Sie auf Bestellung fortsetzten. Unten links erhalten Sie dann eine kurze Benachrichtigung, dass die Bestellung erfolgreich war.

Sollten Sie das Programm versehentlich einmal schließen, ist das kein Problem, da die Artikel automatisch gespeichert werden. Bei erneutem Öffnen der Maske werden Sie gefragt, ob noch nicht verarbeitete Artikel angezeigt werden sollen. Die Daten gehen also nicht verloren. Sie sollten immer zuerst alle vorhandenen Aufträge annehmen oder ablehnen, bevor Sie neue Aufträge abrufen.

Um sicherzustellen, dass alles funktioniert hat, können Sie sich auf der Website des KulturPasses anmelden. Unter Alle Bestellungen können Sie den aktuellen Status Ihrer Bestellungen einsehen.
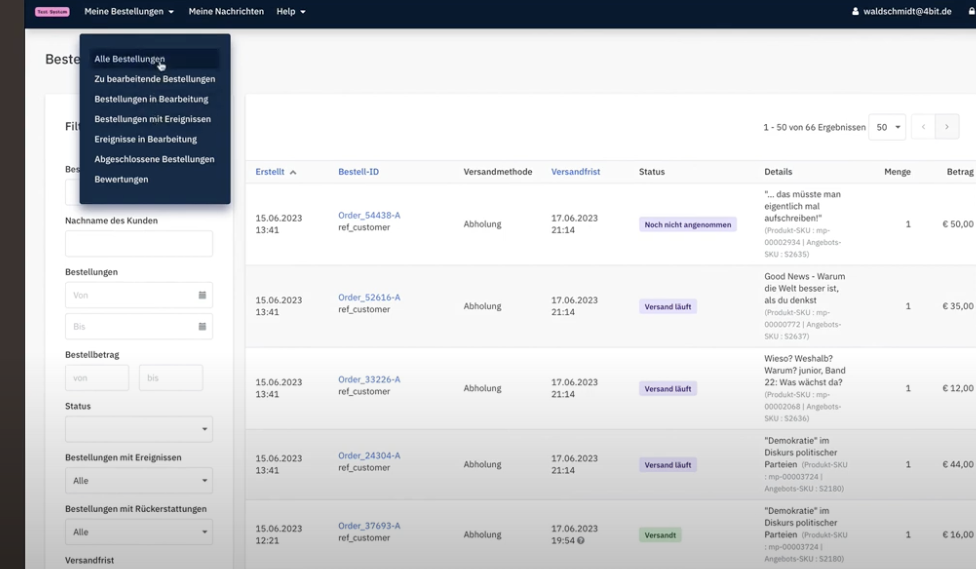
Schritt 8
Nun fahren Sie ganz normal wie bei einer üblichen Bestellung, indem Sie den Wareneingang machen und anschließend einen Abholschein erzeugen.
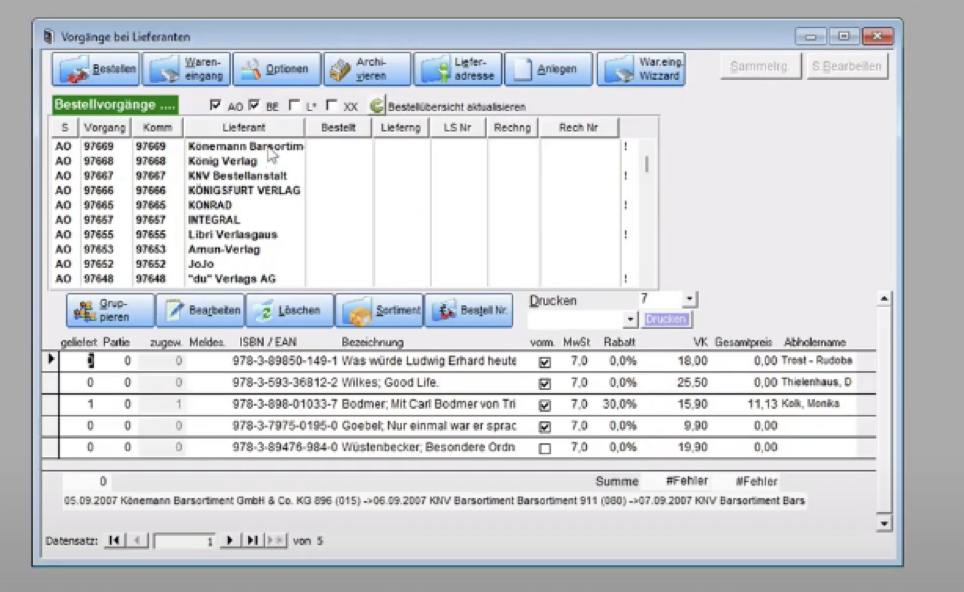
Hinweis: Durch das Drucken des Abholschein wird der Status bei der Bestellung verändert und der Kunde bekommt die Nachricht, dass das Buch zur Abholung bereit liegt.
Wichtig: Es darf nicht der Abholschein gescannt werden sondern der QR-Code des KulutPassses. Das System erkennt den Abholschein als Kulturpass-Vorgang und wird die Verarbeitung abbrechen. Der QR-Code oder die AuftragsNr dient als Nachweis, dass die richtige Person den Artikel abholt.
Schritt 9
Bei der Kasse müssen Sie nur den QR-Code Scannen und der jeweilige Artikel wird ihnen angezeigt. Über dem Artikel wird auch gleichzeitig die jeweilige Gegenbuchung angezeigt.
Den Text für den KulturPass Artikel können Sie natürlich individuell anpassen, indem Sie diesen im Sortiment umbenennen.
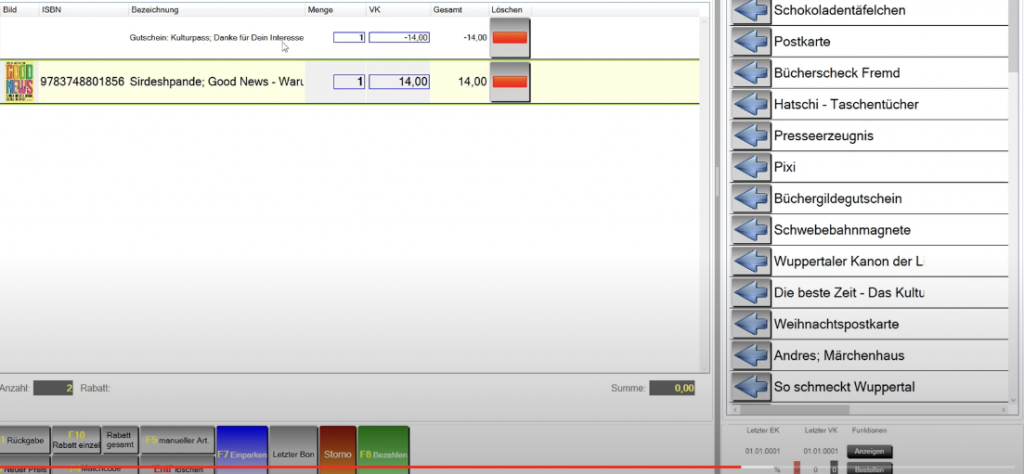
Fahren Sie ganz normal mit dem Kassenvorgang fort, indem Sie anschließend auf „Bezahlen“ klicken und den Kunden abkassieren.
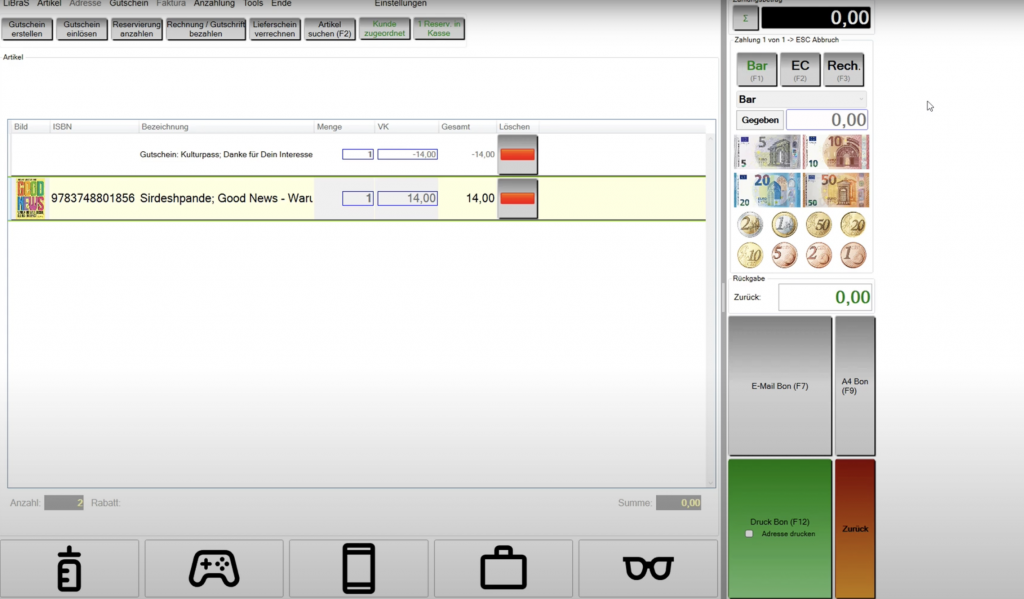
So einfach können Sie mit LiBraS die Bestellungen von dem KulturPass verarbeiten
Wertcode-Verarbeitung
Als erstes müssen Sie die aktuelle Beta Version installieren, um die Wertcodes Verarbeiten zu können.
Sie können die Wertcodes genau so annehmen wie die anderen KulturPass-Aufträge auch.
Einfach auf Abrufen klicken und das war es. sie müssen die Wertcodes dann nicht mal mehr annehmen, das macht LiBraS automatisch. Sie erhaltet als Rückmeldung die Höhe aller Wertcodes in Euro, welche soeben aktiviert wurden. Möchte man diesen verrechnen, dann einfach alle Bücher einscannen und auf den Schalter „Gutschein einlösen“ klicken.
Hier erscheinen jetzt Eure Gutscheine und zusätzlich auch die Fremdgutscheine mit dem Kulturpass Gutschein.
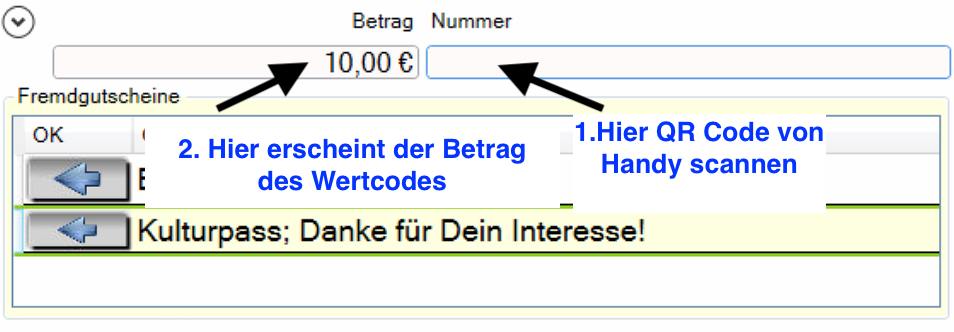
Schritt 1
Sie klicken in das Feld „Nummer“und scannen den QR Code des Wertcodes, welcher Ihnen der Kunde zeigt.
Schritt 2
Der Betrag erscheint automatisch, diesen bitte zur Sicherheit noch mal prüfen. Dann nur noch auf den Schalter mit dem Pfeil mit dem KulturPass Gutschein klicken. Fertig.
Sonderfälle
Sollte die Summe der Bücher größer als der Wert des Wertcodes sein, darf der Kunde den Restbetrag gerne bar oder mit Karte zahlen.
Ist der Betrag kleiner, dann wird in der Kasse ein negativer Wert angezeigt, der Kunde hat ja noch was gut.
Sie müssen nichts machen, außer den Kassenvorgang abzuschließen. LiBraS setzt den Wertcode auf den Status: verarbeitet und erstattet den Restbetrag auf das KulturPass-Konto des Kunden.
Wichtiges
Um eine korrekte Verarbeitung der Wertcodes zu gewährleisten, darf bei einem Kassenvorgang mit Wertcode KEIN eigener Gutschein enthalten sein. Weiter ist die Verarbeitung nur an der Kasse möglich und kann deswegen auch nicht in eine Rechnung oder Lieferschein gewandelt werden.
Idee
Es gibt die Möglichkeit, dass Ihr Euch hier für Eure Wertcode – Angebote einen QR-Code erzeugen könnt.
Dieser ist dann natürlich optimal für ihr Marketing geeignet. Egal, ob Ihr Euch Flyer, Aufsteller, Banner fürs Schaufenster oder Werbung in der lokalen Zeitung schaltet- der QR-Code führt die jungen Menschen direkt zu Eurem Angebot!
Wertcodes im Shop erstellen
Schritt 1
Zum anlegen von Wertcodes loggen Sie sich bitte in Ihren Mirakl Shop ein und erstellen dort ein neues Angebot über ein neues Produkt.
(Angebot erstellen -> Ein Produkt erstellen)
Bei der Kategorie wählen sie dann „Wertcode“
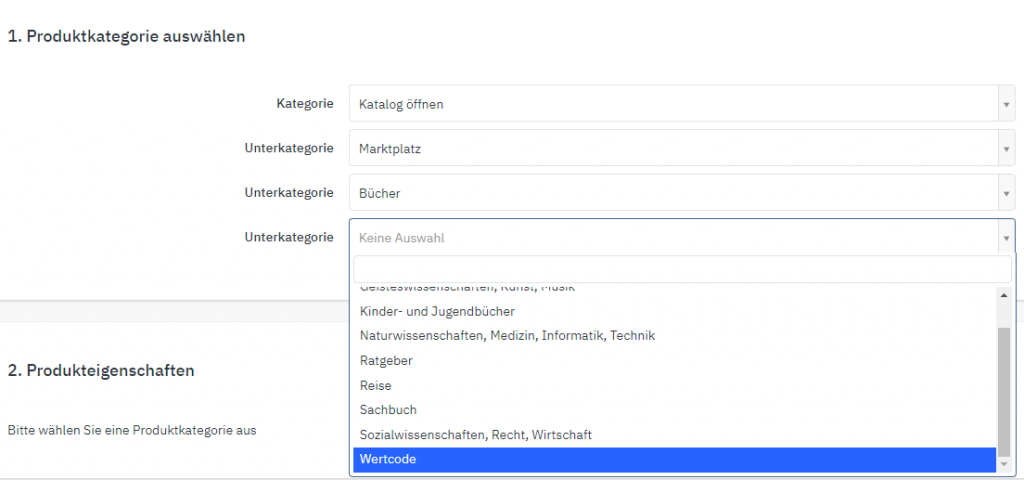
Schritt 2
Anschließend tragen Sie einen Produktnamen und ein Produktbild ein, vergeben den Preis und die Angebotsmenge. Die Angebotsmenge soll so etwas wie ein Lagerbestand darstellen. Hier also gerne eine größere Stückzahl eintragen wie 1000.
Die ShopSKU können Sie sich ausdenken, die ist für uns nicht relevant wird aber vom System benötigt.
„Wertcode Einlösung beim Händler“ bitte auf „Ja“ stellen
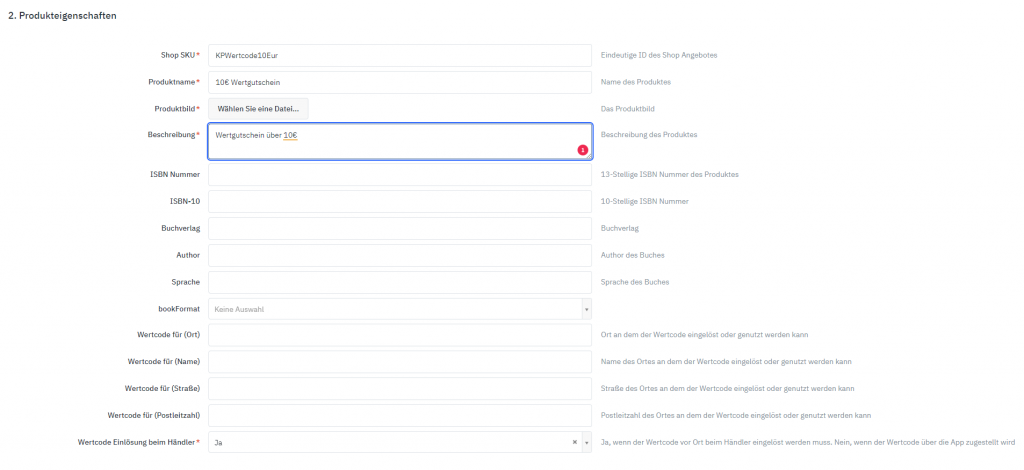
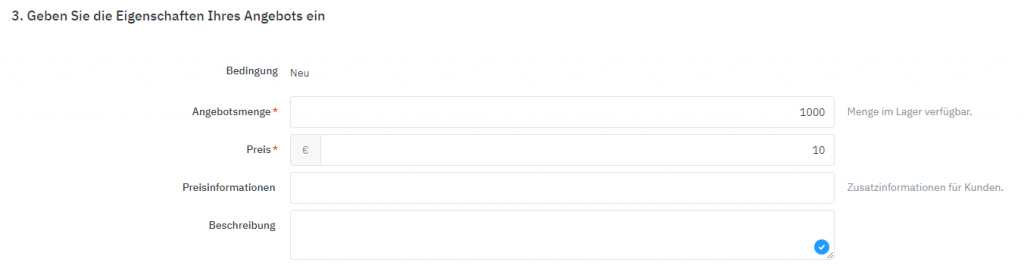
Schritt 3
Anschließend auf „Zur Genehmigung einrichten“.
Sobald der Code genehmigt worden ist, taucht er bei Ihren Angeboten auf und kann von den 18 Jährigen „gekauft“ werden
Hier finden Sie noch einmal ein video über die Verarbeitung im LiBraS mit dem KulturPass https://www.youtube.com/watch?v=HAxkXuxTWBc
