Mit dem Urteil des Bundesarbeitsgerichts im September 2022, ist der Arbeitgeber laut § 3 Abs. 2 Nr. 1 ArbSchG in Europa dazu verpflichtent, die Arbeitszeit seiner Mitarbeiter zu erfassen bzw. ihnen selbst die Erfassung der Arbeitszeit zu ermöglichen.
Grund genug, dass wir als 4BIT-Team uns dafür entschieden haben, ein neues Modul „Zeiterfassung“ für Sie zu entwickeln. Mithilfe unseres neuen Moduls können Sie jetzt schnell, einfach und unkompliziert die Arbeitszeiten Ihrer Mitarbeiter erfassen.

- Als erstes legen Sie jeden Mitarbeiter im Modul Personal an. Hierfür gehen Sie in die Menüleiste unter Basisdaten > Adressen > Personal.
Jetzt können Sie, wie gewohnt, einen neuen Mitarbeiter anlegen, indem Sie unten auf das kleine Plus klicken. Anschließend können Sie die Daten des Mitarbeiters einpflegen und speichern. - Im Bereich Personal finden Sie einen neuen Reiter „Zeiterfassung„. Dieser Bereich ist Passwort geschützt, damit die Daten nicht nachträglich, ohne Absprache geändert werden können.
- Klicken Sie unten auf „Bearbeiten“, um Änderungen durchzuführen. Um die Mitarbeiter für die Zeiterfassung zu aktivieren, legen Sie die „Soll Arbeitszeiten“ der einzelnen Mitarbeiter fest. Dafür klicken Sie in das Feld „Soll Arbeitszeiten definieren“ und geben die gewünschte wöchentliche und / oder monatliche Arbeitszeit ein.

- Öffnen Sie das Modul Zeiterfassung.
Entweder Sie starten das neue Modul Zeiterfassung mit dem Link auf dem Desktop oder auch im LiBraS direkt unter Basisdaten > Adressen> Zeiterfassung.
Jeder aktivierte Mitarbeiter hat sein eigenes Feld mit seinem Namen hinterlegt. Hier kann er seine Arbeitszeit und Pausenzeit selbständig dokumentieren.
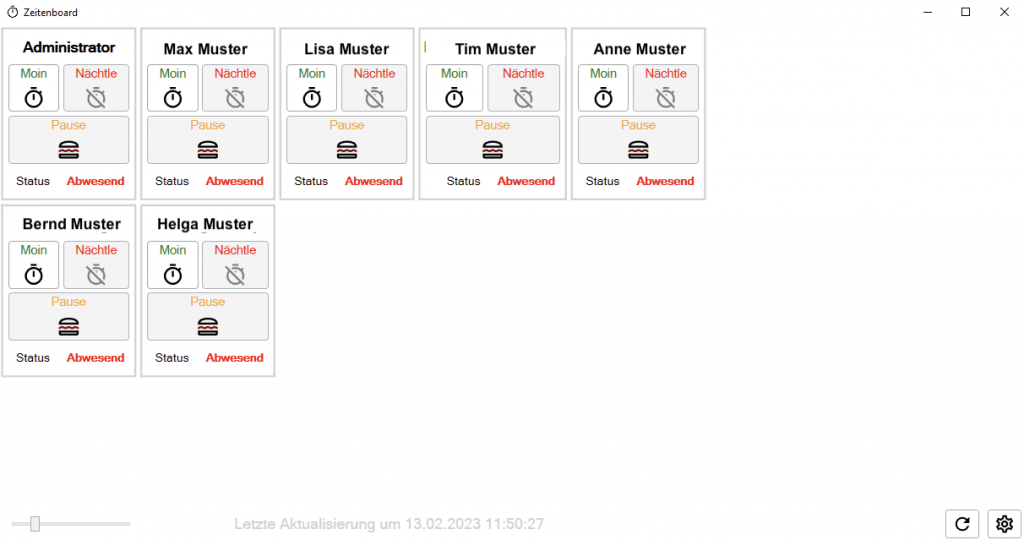
- Bei Arbeitsbeginn klickt der Mitarbeiter auf sein Eingabefeld, auf „Moin“, um die Zeiterfassung zu starten. Der Status ändert sich dann auf Anwesend.
- Geht der Mitarbeiter in die Pause, klickt er auf das Feld „Pause“. Der Status passt sich dementsprechend an. Nach seiner Pause klickt der Mitarbeiter erneut auf „Pause„, um die Arbeitszeit wieder zu starten. Am Ende des Arbeitstages klickt man auf „Nächtle“, um sich auszuloggen und die Arbeitszeit zu stoppen.

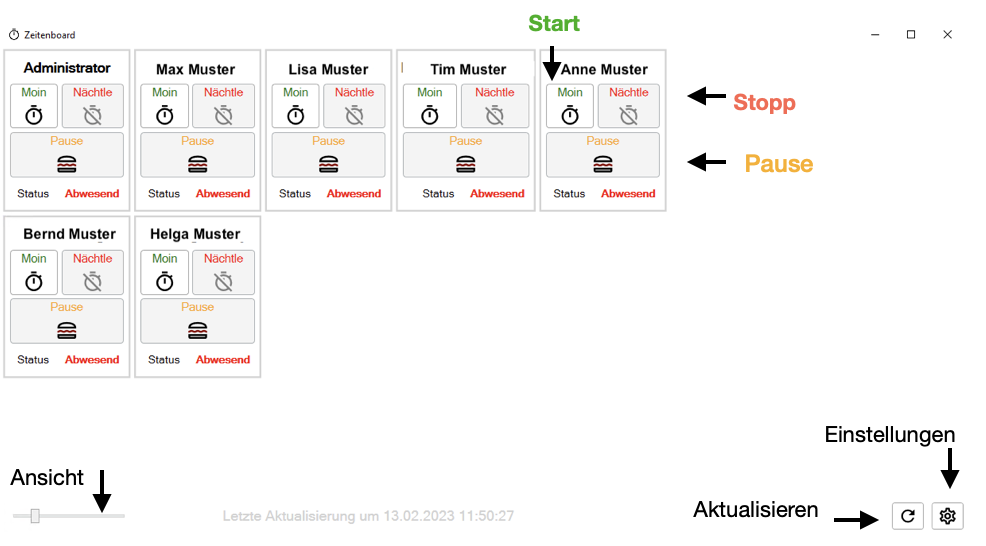
Wenn die Zeit zwischen dem Start der Arbeitszeit und dem Ende weniger als drei Minuten beträgt, werden Sie gefragt, ob Sie die Zeit löschen möchten.

Einstellungen
Sie haben auch die Möglichkeit, die Beschriftung auf den Buttons („Moin“, „Pause“, „Nächtle“ ) individuell anzupassen. Klicken Sie im Zeiterfassungstool auf das kleine Zahnrad unten rechts.
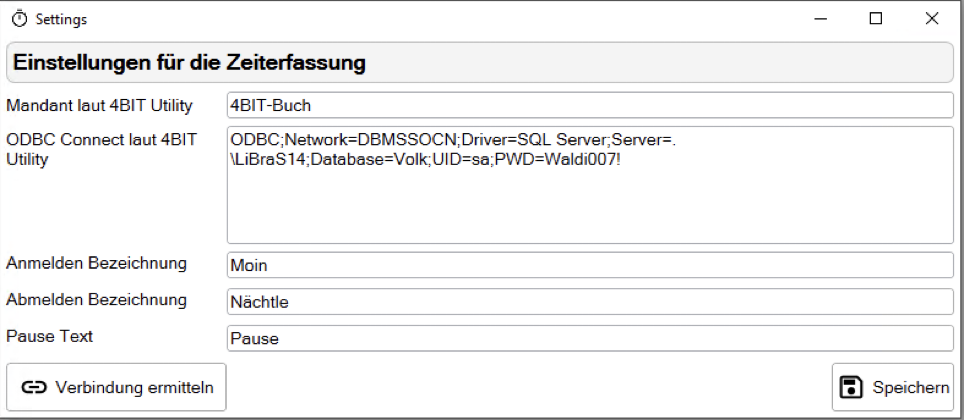
Jetzt sind Sie in den Einstellungen und können diese nach Ihren Wünschen anpassen. Klicken Sie anschließend auf Speichern.
Personalverwaltung

Unter Personal > Zeiterfassung haben die berechtigen Personen die Möglichkeit Änderungen bzw. Korrekturen durchzuführen. Hat ein Mitarbeiter vergessen sich aus der Pause auszuloggen, kann man hier die Zeiten noch einmal manuell anpassen, ansehen oder weiterverarbeiten.
Soll-Zeiten festlegen
In den Feldern Wochen /Monat planen Sie die voraussichtliche Wochen und Monatszeit. Wichtig, nur wenn Sie diese Zeiten eintragen,
werden Sie auch im Zeiterfassungsboard erfasst.
Bonuszeit
Diese Zeit wird auf die Arbeitszeit automatisch addiert bzw. abgezogen. Bis Sie sich eingeloggt haben, den Rechner gestartet haben oder den Arbeitsplatz vorbereitet haben, vergeht Zeit und damit diese bei der Erfassung berücksichtigt wird, gibt es die Bonuszeit.
Überprüfen
Sie können das Feld abhaken, wenn Sie die Arbeitszeit kontrolliert haben.
Dies dient rein als Information für eine bessere Übersicht.
Übergeben
Achtung ! Nach dem Export und Druck der Daten können sie nicht mehr verändert werden.
+ Arbeitszeit: Manuell Arbeitszeit hinzufügen
+ Pause: Pausenzeit hinzufügen
– Zeiten löschen: Arbeitszeit löschen
Passwort ändern
Sie können das Passwort direkt in der Adress-Maske verändern bzw. ein neues festlegen, indem Sie auf „PW ändern“ klicken. Geben Sie hierzu zunächst das alte Passwort ein und anschließend das Neue.
Vorschau / Drucken
Gibt die Daten in dem ausgewählten Zeitrum als Liste aus. Diese kann auch als PDF gespeichert werden.
Export
Eine CSV-Datei wird erstellt.
Diese können Sie dann ggf. an Ihren Steuerberater übermitteln.
