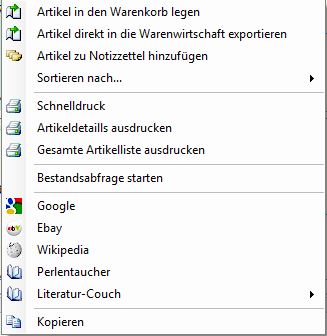1. Die Detailansicht
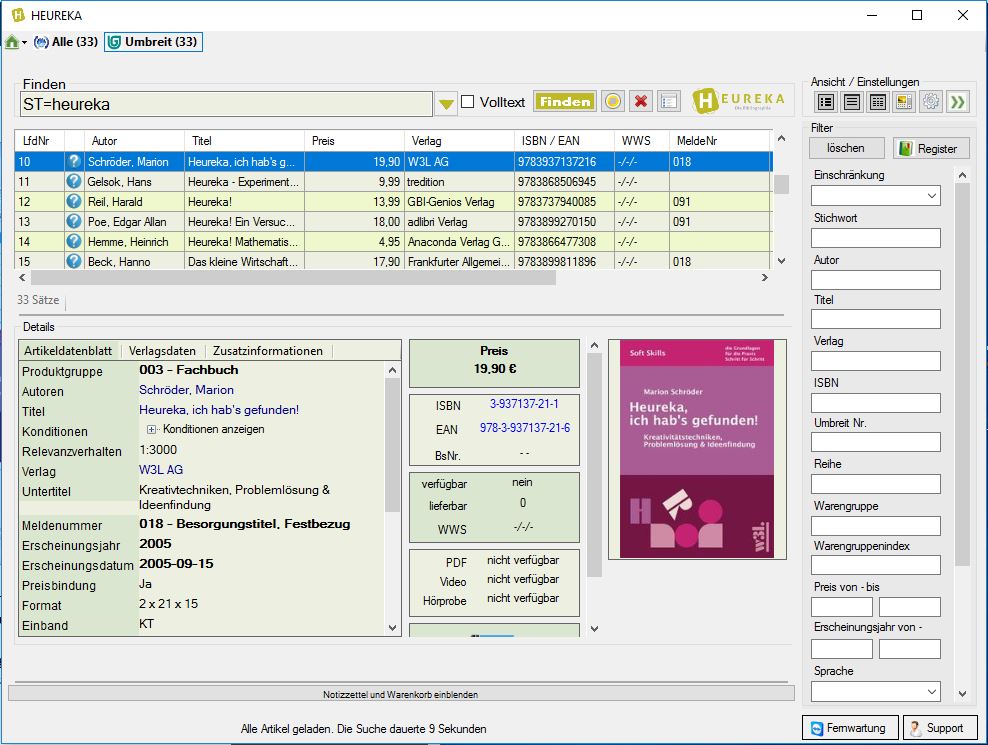
Die Detailansicht ist die Ansicht, in der Sie alle Informationen zu einem bestimmten Artikel finden werden. Sie beinhaltet eine Liste mit allen gefundenen Artikeln. Dort werden zugleich die wichtigsten Informationen eines Artikels angezeigt. Damit der Detailbereich mit allen verfügbaren Informationen zu einem Artikel gefüllt wird, klicken Sie bitte in der Liste auf einen Artikel. Daraufhin werden alle Informationen, inklusive Artikelbild (wenn verfügbar), angezeigt.
In den Artikeldetails wird man fast immer Felder mit blauer anstatt schwarzer Schrift finden. Blaue Schrift bedeutet, dass man mit diesem Feld interagieren kann. So ist es beispielweise möglich den Autor, den Titel oder den Verlag direkt in die Filterleiste zu übernehmen, indem man einen linken Mausklick ausführt.
Reihentitel werden mit „Ja (zum abrufen anklicken)“ dargestellt. Damit ist es Ihnen möglich, alle Artikel, die zur gleichen Reihe gehören, mit einem Mausklick abzurufen.
Im mittleren Bereich der Detailansicht befinden sich die Grunddaten des ausgewählten Artikels. Dort finden Sie, soweit verfügbar, auch Dateien die Sie herunterladen (PDF), anschauen (Video) oder anhören (Hörprobe) können. Diese Elemente können extrem wichtig sein, wenn ein Kunde keine genauen Angaben machen kann, sich aber an Inhalte erinnert.
Bei manchen Katalogen kann es je nach den getätigten Einstellungen notwendig sein den Lagerbestand manuell abzurufen. Dies erkennt man an dem blau hinterlegten Hinweis „jetzt abrufen“. Durch einen Klick auf dieses Feld wird der Lagerbestand des ausgewählten Artikels abgerufen. Sie können diese Daten auch automatisiert abrufen, indem Sie in den Einstellungen der Zugangsdaten bei dem Katalog die entsprechende Option setzen.
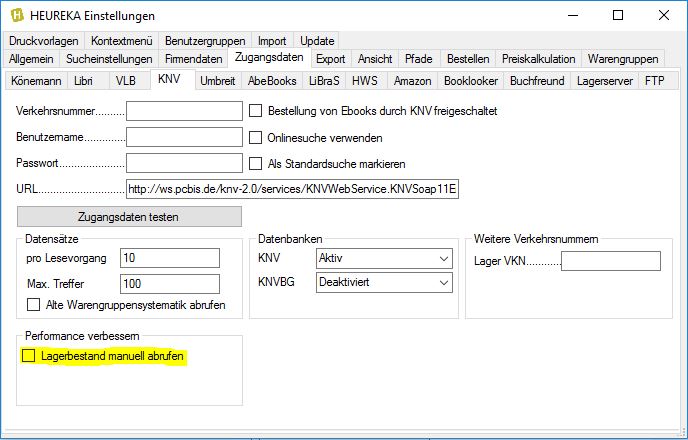
Im unteren Bereich ist zudem noch ein Symbol zu finden, dass den Artikel in seiner Beschaffenheit identifizieren soll. Bücher werden durch ein blaues Buch, E-Books durch ein blaues Buch mit einem „e“ in der Mitte gekennzeichnet. In den meisten Fällen ist es also nicht mehr notwendig sich Gedanken über die Warengruppe oder den Warengruppenindex zu machen.
Hinweis: E-Books können gefährlich sein, wenn man nicht weiß, dass es sich um welche handelt. Viele digitale Bücher haben dasselbe Cover oder gar die gleiche Produktbeschreibung. Oft kann man dann nicht mehr sofort erkennen, um welches Produkt es sich handelt. Aus diesem Grund hebt HEUREKA auf Wunsch potenzielle, als E-Books identifizierte Artikel in Ihrer Wunschfarbe hervor. Schauen Sie dazu in die Einstellungen unter „Sucheinstellungen“ und aktivieren Sie die Option „gefundene E-Books hervorheben“. Die Hervorhebung ist in allen Ansichten sichtbar.
Tipp: Im gleichen Fenster können Sie übrirgens auch weitere Farben für diverse andere Hervorhebungen definieren. So können Sie sich zum Beispiel in der Warenwirtschaft am Lager befindliche Titel in einer von Ihnen gewählten Wunschfarbe anzeigen lassen.
Seit HEUREKA Version 0.9.6.0 ist es möglich sich das Cover in Originalgröße anzeigen zu lassen. Klicken Sie dazu einfach einmal auf das Cover in der Detailansicht. Es öffnet sich ein neues Fenster in der Mitte. Sie können dieses Bild auch durch Scrollen mit Mausrad oder durch klicken mit der Maus (link = vergrößern, rechts = verkleinern) in seiner Größe neu skalieren lassen.
2. Die Listenansicht
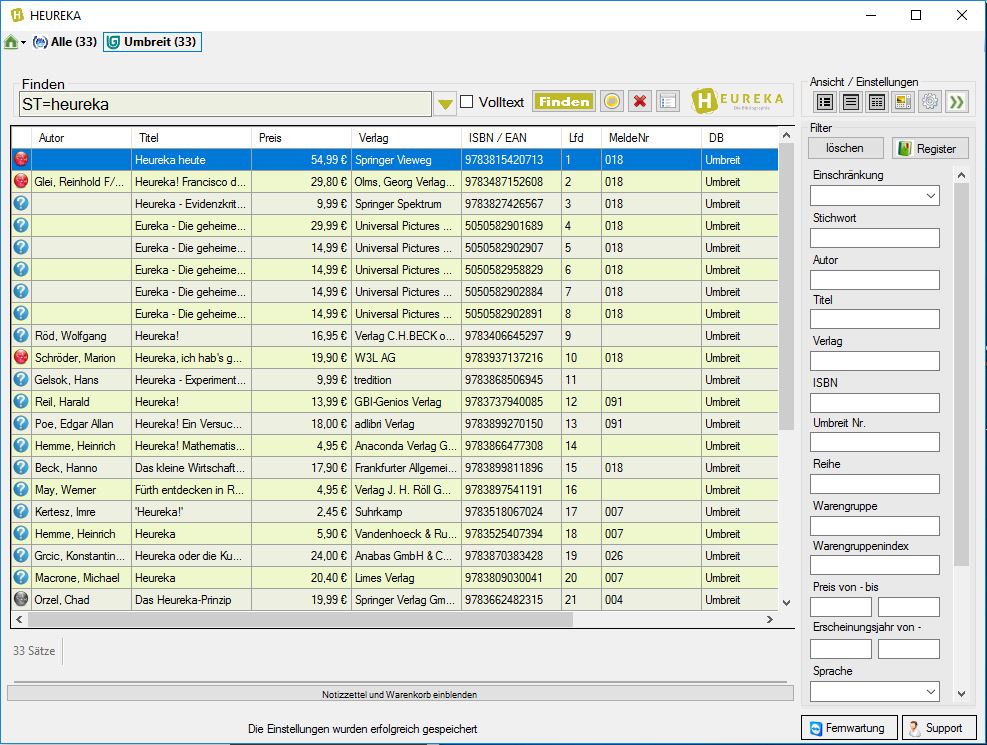
Die Listenansicht zeigt alle Artikel mit den wichtigsten Informationen an. Sie dient hauptsächlich dazu einen groben Überblick über Artikel, welche für Sie interessant sein dürften, zu geben.
Durch einen Doppelklick auf einen ausgewählten Artikel gelangen Sie automatisch in die Detailansicht. Auch hier haben Sie wieder die Möglichkeit den Artikel über „Enter“ direkt in den Warenkorb zu legen. Ein Rechtsklick ermöglicht Ihnen weitere Funktionen, wie das Drucken von Artikelinformationen, das Übertragen in den Notizzettel oder das Suchen nach Begriffen bei Google, Amazon, Wikipedia oder eBay.
3. Die Spaltenansicht
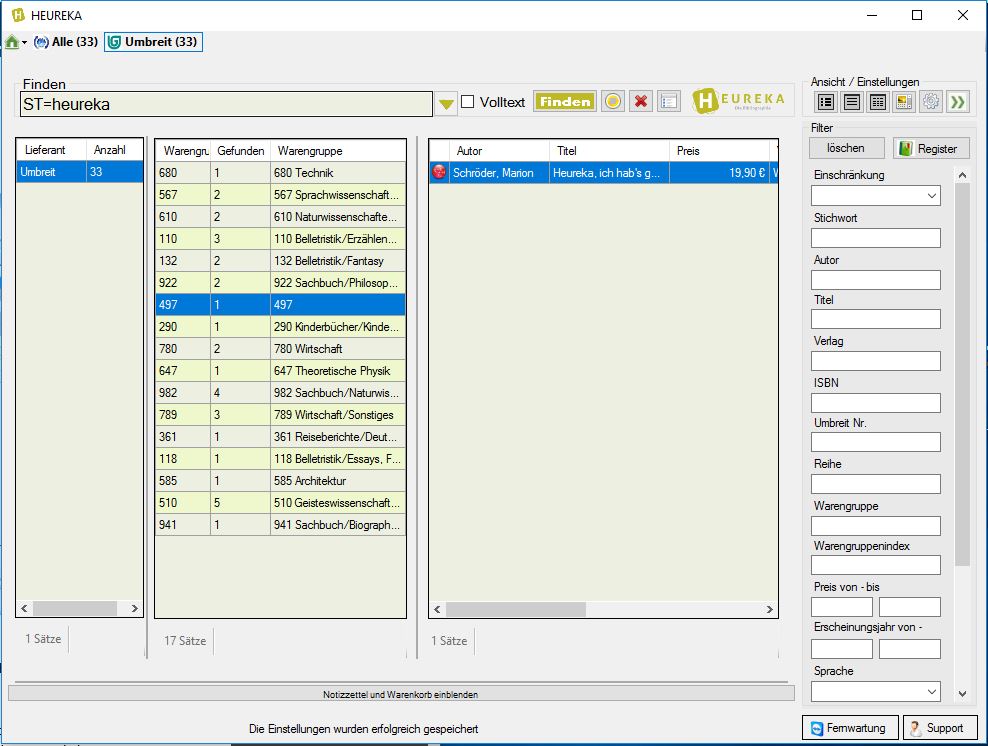
Die Spaltenansicht ist eine Art visueller Filter. Oft haben Sie einen Artikel im Kopf von dem Sie die Warengruppe und den Titel oder ähnliches kennen. Jetzt brauchen Sie nur noch die passende ISBN/EAN. Damit Sie schnell fündig werden, wechseln Sie einfach in die Spaltenansicht. Sie erhalten einen Überblick über alle gefundenen Artikel eines Kataloges.
Durch Klicken auf den Lieferanten, wird die Artikelliste aktualisiert und Sie bekommen ausschließlich dessen Artikel angezeigt. Ein weiterer Klick auf die entsprechende Warengruppe filtert wiederum alle Artikel, die mit dieser Warengruppe zu finden sind. Letztendlich bleiben in den meisten Fällen nur wenige Artikel übrig.
Ein Doppelklick auf den entsprechenden Artikel führt Sie wie gewohnt in die Detailansicht zurück. Auch hier gilt wieder: Ein Rechtsklick auf einen Artikel bietet weitere nützliche Funktionen.
4. Die Coveransicht
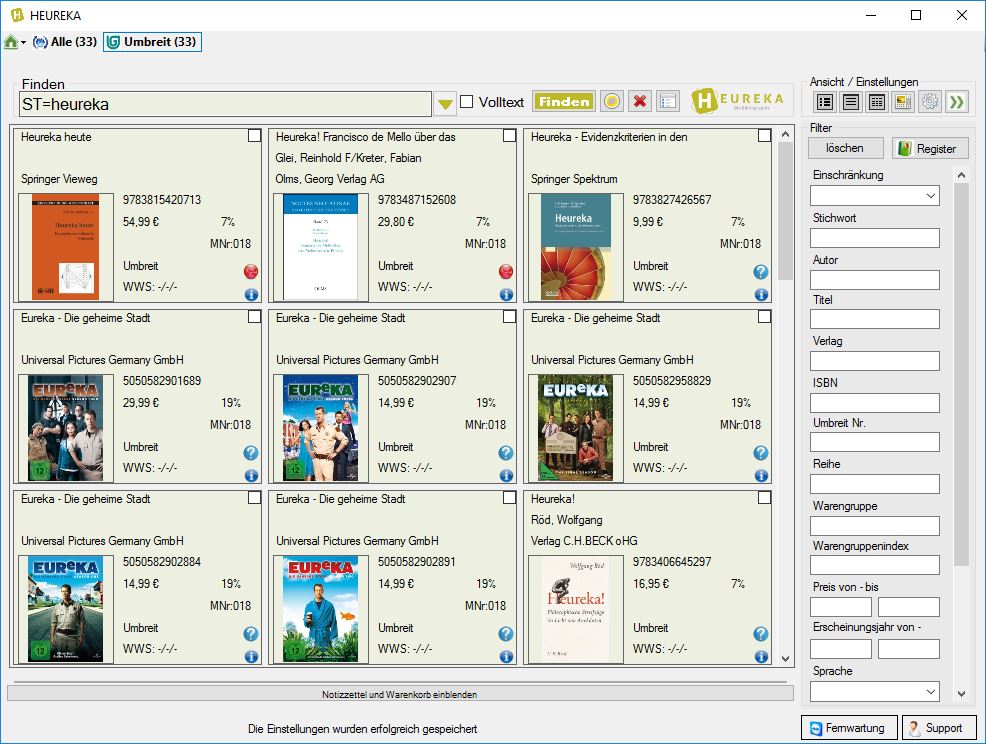
Die Coveransicht ist neben der Detailansicht eine der wichtigsten Ansichten in HEUREKA und wurde nachträglich eingebaut. Sie ist die übersichtlichste aller Ansichten und wird von 4BIT empfohlen, wenn der Kunde beim Bibliografieren über die Schulter schaut. Es werden dort nur die wichtigsten Informationen wie Titel, Autor, Preis und vor allem das Cover zu den gefundenen Titeln abgebildet.
Sollten diese Informationen nicht ausreichen, kann man sich eine Übersichtsseite ausgeben lassen, indem man das Info Symbol (i) am rechten unteren Rand einer Kachel anklickt.
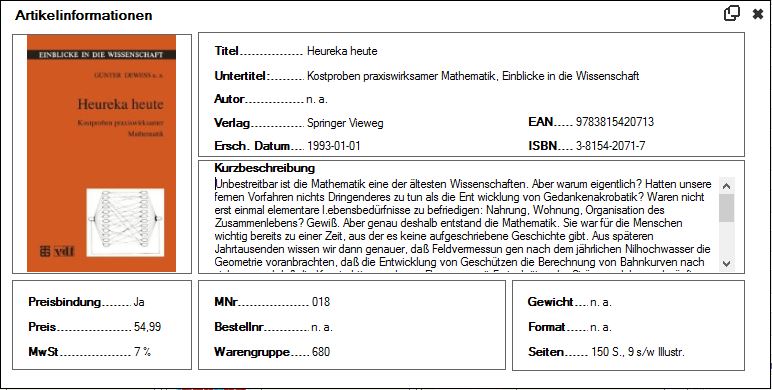
Anschließend erscheint ein Fenster, indem weitere wichtige Informationen abgebildet werden. Auch in der Coveransicht hat man die Möglichkeit durch Klicken auf das Bild das Cover in Originalgröße anzeigen zu lassen.
Weiterhin ist es hier möglich eine Reihe von Titel über den Haken rechts oben in jeder Kachel zu markieren und anschließend alle ausgewählten Artikel in den Warenkorb übertragen zu lassen.
Wie überall gilt auch in der Coveransicht, dass man durch einen Doppelklick auf eine Kachel zurück in die Detailansicht kommt, um sich alle gefundenen Informationen anzeigen zu lassen.
5. Funktionen aller Ansichten.
Alle Ansichten haben gemeinsame Funktionen, die überall aufgerufen oder angezeigt werden. So bietet jede Ansicht die Möglichkeit ein Kontextmenü über einen Rechtsklick aufzurufen. Je nach Inhalt werden verschiedene Aktionen angezeigt. Eine der wichtigsten Funktionen sind z.B. die Bestandabfrage oder das Drucken von Artikelinformationen.
Beispiel für das Kontextmenü: