Adressenabgleich von LiBraS mit Microsoft Outlook ab Outlook XP
- Adressen auswählen
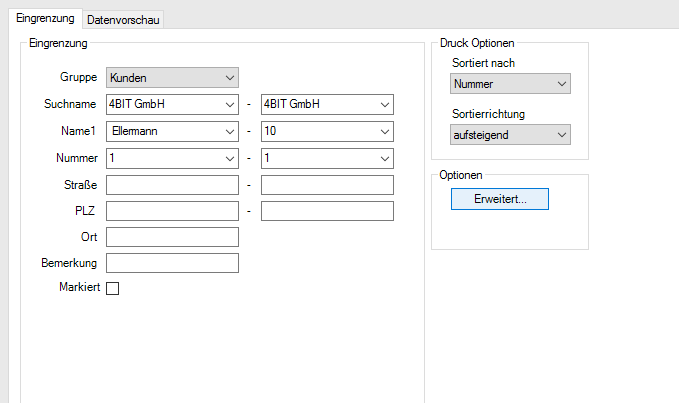
Unter diesem Punkt, können Sie auswählen, ob Adressen aus dem Modul „Adressen“ oder „Personal“ exportiert werden sollen und diese gegebenenfalls eingrenzen.
Wenn Sie auf „Erweitert“ klicken, stehen noch weitere Eingrenzungsmöglichkeiten zur Auswahl.
Im Reiter „Datenvorschau“, werden Ihre selektierten Adressen angezeigt. Hier kann in der Spalte „Auswahl“ festgelegt werden, welche der selektierten Adressen exportiert werden sollen.
- Felder zuordnen
Damit die Adressen in Outlook richtig angelegt werden, müssen die jeweiligen Felder von LiBraS den Feldern der Outlook-Kontakte zugewiesen werden. Diese Zuordnung wird in der Datenbank gespeichert, muss also nur einmalig vorgenommen werden.
- Sonstige Einstellungen
![]()
Bei Aktueller Kontaktordner: Hier wird der zuletzt verwendete Kontakt-Ordner, in den exportiert wurde, angezeigt. Soll in einen anderen Kontakt-Ordner exportiert werden, können Sie mit einem Klick auf „Kontaktordner festlegen“ ein anderes Verzeichnis auswählen oder ein neues Verzeichnis anlegen.
Sonderzeichen herausfiltern: Bei der Telefon- und Faxnummer werden vor dem Export vorhandene Sonderzeichen entfernt.
0 durch XX ersetzen: Vor dem Export wird bei der Telefon- und Faxnummer aus der Vorwahl die 0 durch die eingegeben Zahl ersetzt.
- Adressen exportieren
![]()
![]()
Mit einem Klick auf „Export“, werden die Adressen an Outlook übertragen. Soll der Export abgebrochen werden, können Sie diesen mit einem Klick auf „Export abbrechen“ beenden.
