ACHTUNG: Die Permanent-Inventur ist an strikte Vorgaben gebunden – Sie sollten mit Ihrem Steuerberater und/oder Ihrem zuständigen Finanzamt sprechen, ob Sie die Permanente Inventur anwenden dürfen, und an welche Bedingungen dies gegebenenfalls geknüpft ist.
Bei der Permanenten Inventur wird der aktuelle Lagerbestand (außer negativen Beständen) und das Abholfach in den Inventurbestand übernommen – es werden keine Bestandsbuchungen durchgeführt.
Wenn Sie eine vollständige körperliche Bestandsaufnahme machen möchten, schalten Sie in den Programmeinstellungen die Permanente Inventur aus und führen Sie eine normale Inventur durch.
Normalerweise schreibt das Finanzamt vor, dass der Warenbestand zwar nicht zum Stichtag, aber unterjährig körperlich erfasst werden muss. Dafür und für den auch für Sie wichtigen Abgleich des Ist-Bestands mit dem Buchbestand können Sie die neue Maske unter Schritt 9 verwenden.
Vorbereitung
Basisdaten —> Sortiment —> Sonderdienste —> Inventurdaten erfassen
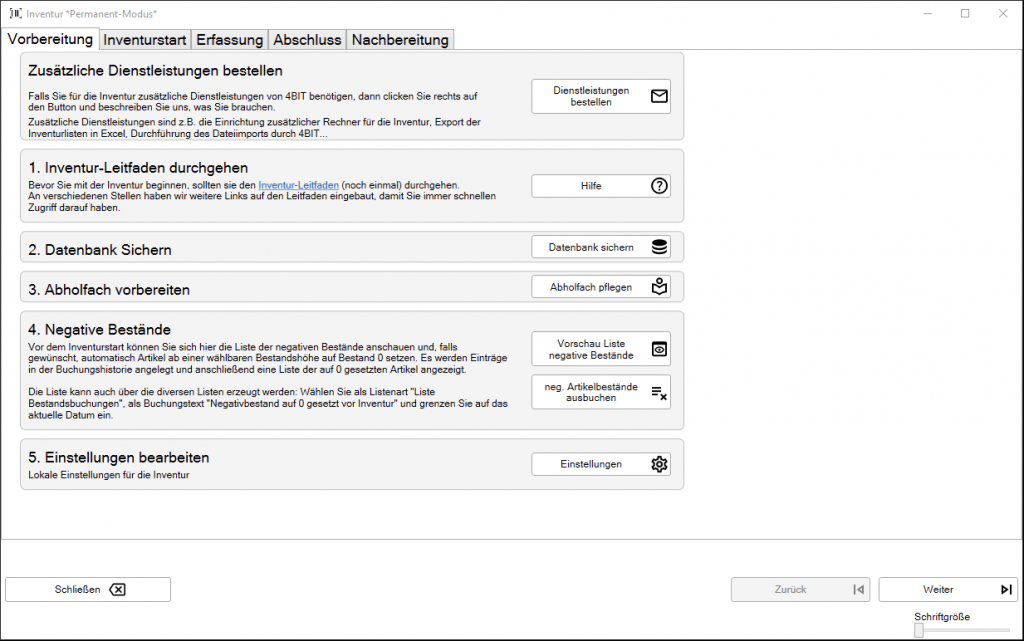
Zusätzliche Dienstleistungen bestellen
Dies ist eher notwendig für die normale Inventur, aber falls Sie zusätzliche Dienstleistungen im Zusammenhang mit der Inventur benötigen, dann können Sie uns schon im Vorfeld eine Nachricht zukommen lassen, damit wir rechtzeitig die Details klären können.
Klicken Sie dazu auf den Button „Dienstleistungen bestellen“ und geben Sie eine kurze Beschreibung der benötigten Dienstleistungen. Die Nachricht wird dann an uns gesendet, und wir melden uns dann zur Klärung der Details bei Ihnen.
Schritt 1: Inventur-Leitfaden durchgehen
Wir versuchen, die Inventur so selbsterklärend wie möglich zu gestalten. Es ist dennoch ratsam, diesen Leitfaden vor der Inventur durchzulesen, um dann gut vorbereitet und auf dem neuesten Stand zu sein.
Das erledigen Sie gerade in diesem Augenblick. Danke schön!
Schritt 2: Datenbank sichern
Schritt 3: Abholfach vorbereiten
Führen Sie nach Möglichkeit die Abholfachpflege unter Schritt 3 durch, damit das Abholfach bereinigt ist. Wenn Sie die Abholfachpflege nicht durchführen, wird das Abholfach nach Rückfrage unbereinigt in den Inventurbestand übernommen.
Die Anleitung für die Abholfachpflege finden Sie hier
Schritt 4: Negative Bestände
Negative Bestände werden bei der permanenten Inventur nicht in den Inventurbestand übernommen, dennoch sollten Sie von Zeit zu Zeit die negativen Bestände prüfen – spätestens vor der Inventur.
Falls gewünscht, können Sie vor der Inventur die negativen Bestände bearbeiten. Hierzu bietet die Permanente Inventur 2 Funktionen:
„Vorschau Liste negative Bestände“: Dieser Button erstellt eine Vorschau der Liste der Artikel mit negativem Bestand. Sie können sich diese Liste anschauen, um einen ersten Überblick der betroffenen Artikel zu erhalten oder Sie ausdrucken, für spätere Dokumentation oder um die Liste per Hand abzuarbeiten.
„Negative Artikelbestände ausbuchen“: Wenn Sie auf diesen Button Klicken, werden Sie zunächst gefragt, ab welcher negativen Bestandshöhe der Bestand auf 0 gesetzt werden soll. (Es wird der Betrag aus dem Eingabefeld verwendet, also wenn Sie -1 oder 1 angeben, dann bleiben Bestände mit einem Wert von -1 erhalten, alle Bestände <= -2 werden auf 0 gesetzt)
Sie müssen den Wert dann noch einmal bestätigen, danach werden die betroffenen Artikel auf 0 gesetzt. Nach der Buchung öffnet sich eine Vorschau mit der Liste der Bestandsbuchungen. Diese Liste können Sie sich als Übersicht der durchgeführten Buchungen ausdrucken.
Schritt 5: Einstellungen
Mit einem Klick auf den Button „Einstellungen“ öffnen Sie das Fenster Programmeinstellungen direkt mit der Maske für die Inventureinstellungen
(Artikel->Inventur).
Die Lokalen Inventureinstellungen (Signaltöne, Pushnachrichten etc.) gelten auch für den neuen Bestandsabgleich (Schritt 9).
Inventurstart
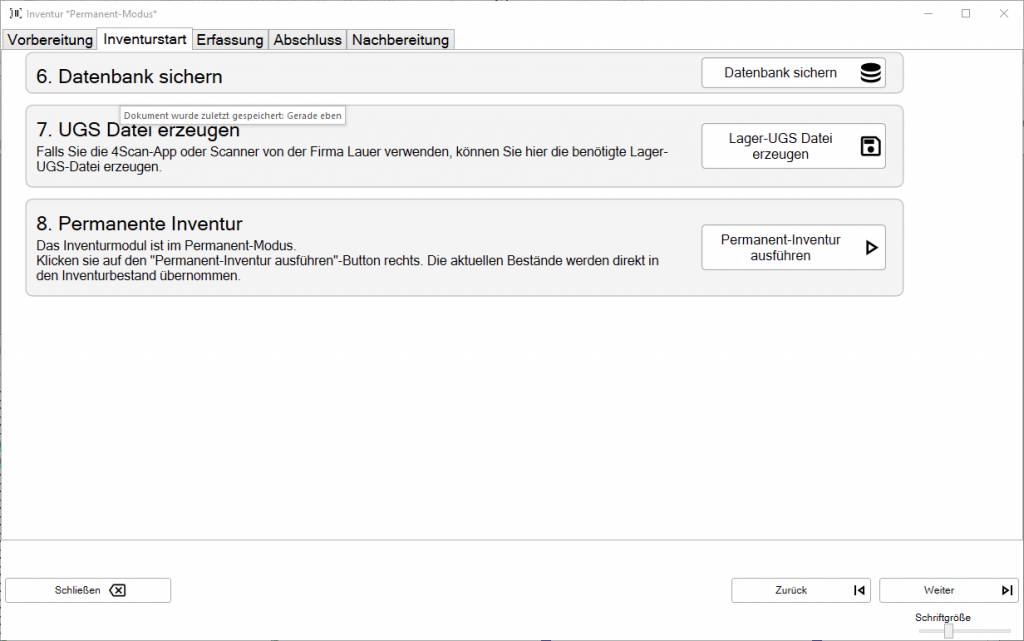
Schritt 6: Datenbank sichern
Wenn die Vorbereitungen abgeschlossen und ggf. Korrekturbuchungen vor Inventurstart durchgeführt sind, empfiehlt sich eine Sicherung der Datenbank.
Schritt 7: UGS-Datei erzeugen
Obwohl für die permanente Inventur an sich keine Erfassung benötigt, können Sie hier eine UGS-Datei für Lauer-Scanner oder die 4Scan-App erstellen – z.B. für einen Bestandsabgleich.
Wenn Sie diese Datei auf den Scanner bzw. in die 4Scan-App einspielen, wird ein Warnton erzeugt, wenn Sie unbekannte Artikel einscannen.
Wenn Sie auf den Button klicken, taucht eine Frage auf, ob Sie die Datei mit der 4Scan-App verwenden wollen. Bei der Verwendung der 4Scan-App wird ein Datumsstempel an den Dateinamen angehängt.
Danach öffnet sich ein Speicherdialog, wo Sie aussuchen können, an welcher Stelle die Datei gespeichert werden soll. Der vorgeschlagene Pfad ist der in den Einstellungen hinterlegte UGS-Dateipfad.
Schritt 8: Permanent-Inventur ausführen
Wenn Sie auf diesen Button klicken, werden zunächst einige Prüfungen durchgeführt, z.B. ob die Abholfachpflege aus Schritt 3 durchgeführt wurde oder ob noch offene Faktura-Vorgänge vorhanden sind – Sie werden ggf. gefragt, ob Sie trotzdem fortfahren möchten.
Wie bei der „normalen“ Inventur wird auch eine Liste der aktuell offenen Gutscheine als PDF-Datei erzeugt.
Anders als bei der „normalen“ Inventur müssen nun keine Daten erfasst werden – die vorhandenen Bestände und das Abholfach werden automatisch als Inventurbestand erfasst – Sie können nun sofort zum Reiter „Nachbereitung“ wechseln und die Inventurbestandsliste(n) ausdrucken.
Optional: Bestände abgleichen
Schritt 9: (Teil-) Bestände abgleichen
Im Unterschied zur „normalen“ Inventur ist eine körperliche Erfassung der Bestände zum Stichtag nicht erforderlich – aber normalerweise ist an die Genehmigung, die Inventur im permanenten Verfahren durchführen zu dürfen die Bedingung geknüpft, dass die Bestände im Laufe des Geschäftsjahres körperlich erfasst werden müssen. Oder Sie möchten ab und zu einfach mal selbst wissen, ob der Soll-Bestand vom Ist-Bestand abweicht. Dafür gibt es hier die Möglichkeit, Bestände einzulesen und mit dem Buchbestand zu vergleichen (und gegebenenfalls auch zu korrigieren). Sie können hierzu auch die 4Scan-App oder Inventurscanner von Lauer verwenden.
Um zu verhindern, dass bei den Differenzen allzu große Unterschiede zwischen erfassten Beständen und Buchbeständen entstehen, wird die Erfassung 24 Stunden nach Beendigung einer Sitzung neu gestartet, oder wenn beim Wiederaufrufen des Fensters keine Differenzen mehr vorhanden sind.
Zur Abholfachkontrolle müssen Sie die Abholfachpflege verwenden, dieses Modul dient ausschließlich zur Lagerbestandspflege.
Aufbau
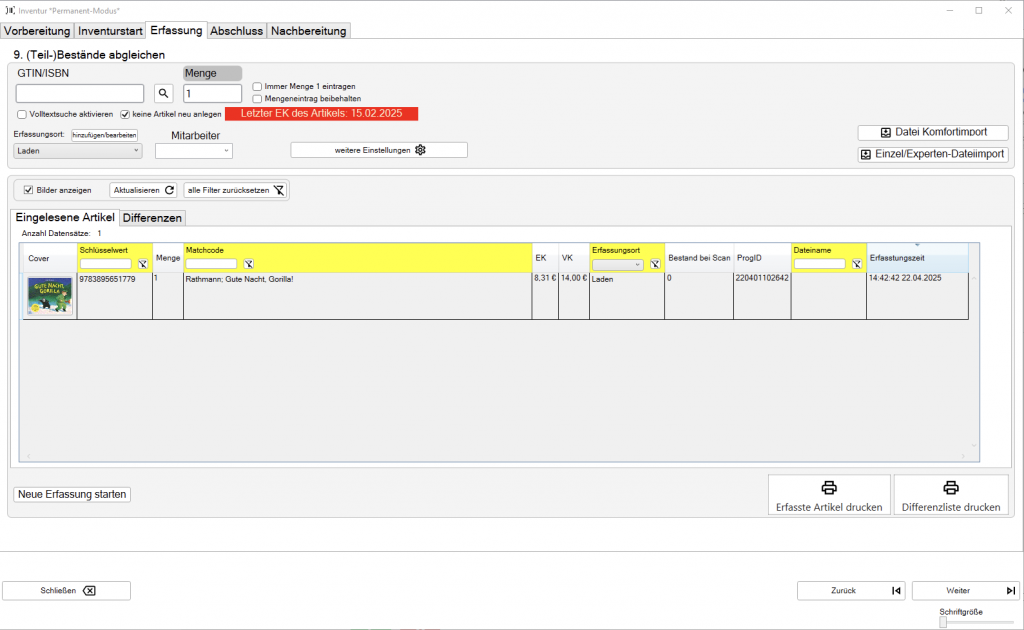
Das Fenster an sich sieht der „normalen“ Inventurerfassung sehr ähnlich und vieles funktioniert auch genauso:
Oben befindet sich der Eingabebereich mit Eingabefeld für ISBN/GTIN (oder Matchcode), ein Button mit einer Lupe für die Artikelsuche sowie Mengeneingabefeld und Erfassungsort, unten befindet sich ein Listenbereich.
Anders sind:
- Auswahlfeld für Mitarbeiter – für Buchungshistorieneinträge aus diesem Fenster
- Oben rechts sind zwei Buttons für Dateiimporte: Komfortimport und Einzel/Experten-Dateiimport
- Der Listenbereich umfasst 2 Reiter: „Eingelesene Artikel“ und „Differenzen“
- Unter dem Listenbereich gibt es die Buttons „Neue Erfassung starten“, „Erfasste Artikel drucken“ und „Differenzliste drucken“. Mit diesen Buttons können Sie auch PDF- und CSV-Dateien erzeugen.
- Es gibt keine Möglichkeit, die Eingaben von anderen Rechnern anzeigen zu lassen: Dieses Modul ist dafür konzipiert, dass nur die lokalen Eingaben bearbeitet werden – Sie können aber parallel an verschiedenen Rechnern verschiedene Bereiche bearbeiten.
Anwendungsanleitung
Für den Bestandsabgleich sucht man sich zunächst einen räumlich abgegrenzten Bereich aus: etwa ein Regal oder einen Büchertisch. Es sollte ein Bereich sein, den man bequem in einem absehbaren Zeitraum bearbeiten kann. Nach Möglichkeit sperrt man den Bereich, damit während der Bestandsaufnahme möglichst keine Buchungsvorgänge stattfinden (macht mehr Arbeit, weil man ggf. mehr Buchungsvorgänge kontrollieren muss).
Entweder man scannt jetzt alle Bücher/ sonstigen Artikel per 4Scan und importiert die Dateien, oder man scannt die Artikel direkt in das Eingabefeld der Erfassungsmaske.
Für den Dateiimport gibt es 2 Varianten: Beim Komfort-Dateiimport werden alle Dateien aus dem UGS-Verzeichnis eingelesen. Der Einzel-/Experten-Dateiimport verarbeitet einzelne Dateien, bietet aber ein paar zusätzliche Funktionen wie z. B. das Auslesen von Scannern.
Datei Komfortimport:
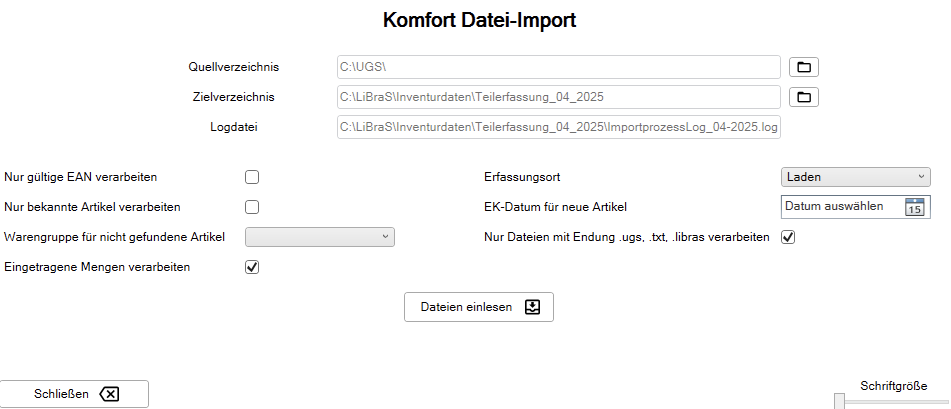
Quellverzeichnis und Zielverzeichnis werden über die Programmeinstellungen festgelegt. Mit einem Klick auf das Ordnersymbol am Ende der Zeile können Sie den Ordner direkt im Dateiexplorer öffnen, z.B. um Dateien dorthin zu verschieben oder um zu kontrollieren, dass die richtigen Dateien im richtigen Verzeichnis liegen.
Die weiteren Einstellungen sind selbsterklärend und so eingestellt, dass es im Normalfall passt.
Klicken Sie auf den Button „Dateien einlesen“ zum Einlesen der Dateien aus dem Quellverzeichnis.
Wenn die Datei(en) eingelesen sind, wird die Anzeige des Sortimentsteil-erfassungsfensters aktualisiert – das kann einen Moment dauern, weil sofort auch die Differenzen berechnet werden.
Einzel-/Experten-Dateiimport
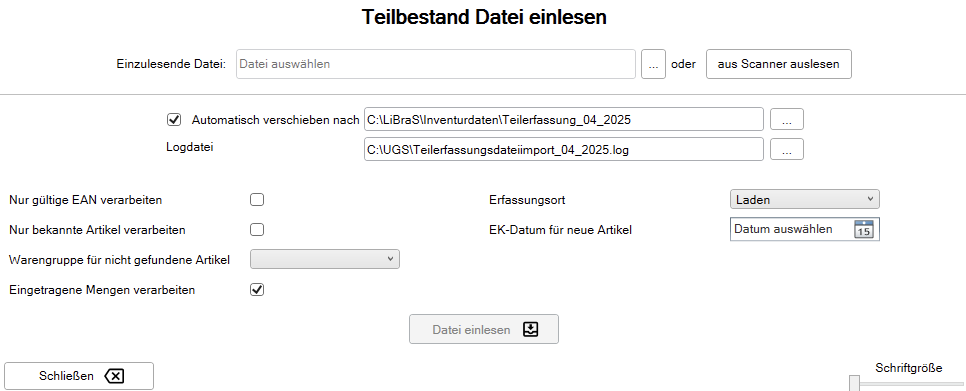
Hier können Sie Quelldatei und Zielverzeichnis zum Verschieben eingelesener Dateien frei wählen, indem Sie auf die jeweiligen „…“ Buttons klicken. Statt einer existierenden Datei können Sie über dieses Fenster auch Scanner auslesen.
Durch einen Klick auf „Datei einlesen“ wird der Einlesevorgang gestartet.
Nachdem die Datei eingelesen ist, wird die Anzeige des Sortimentsteilerfassungsfensters aktualisiert – das kann einen Moment dauern, weil sofort auch die Differenzen berechnet werden.
Eine ausführliche Anleitung für den Inventur-Dateiimport finden Sie hier. Der Teilbestand-Import funktioniert genauso, schreibt aber in andere Tabellen in der Datenbank.
Differenzen bearbeiten
Wenn man fertig ist mit dem Einlesen, dann hat man mehrere Optionen:
- Auf den Reiter „Differenzen“ wechseln und dort die Abweichungen vom Soll-Bestand klären
- Differenzen ausdrucken und „per Hand“ im Sortiment Bestände abgleichen
- Eine Mischung aus den vorgenannten Methoden
- Abgleich über den Reiter „Differenzen“
Nach dem Einlesen auf den Reiter „Differenzen“ wechseln, im günstigsten Fall sieht das dann etwa so aus:
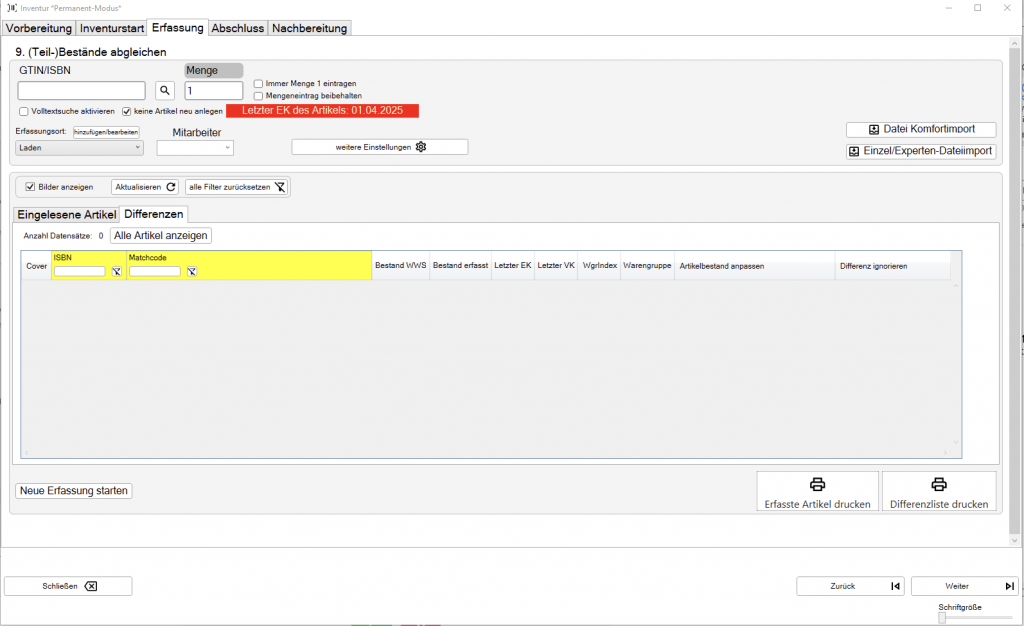
In diesem Fall gibt es keine Differenzen zwischen erfassten Mengen und Buchmengen. Sie können übrigens auch Artikel einlesen, während der Differenzen-Reiter ausgewählt ist.
Häufig werden ein oder mehr Artikel in der Differenzliste stehen:
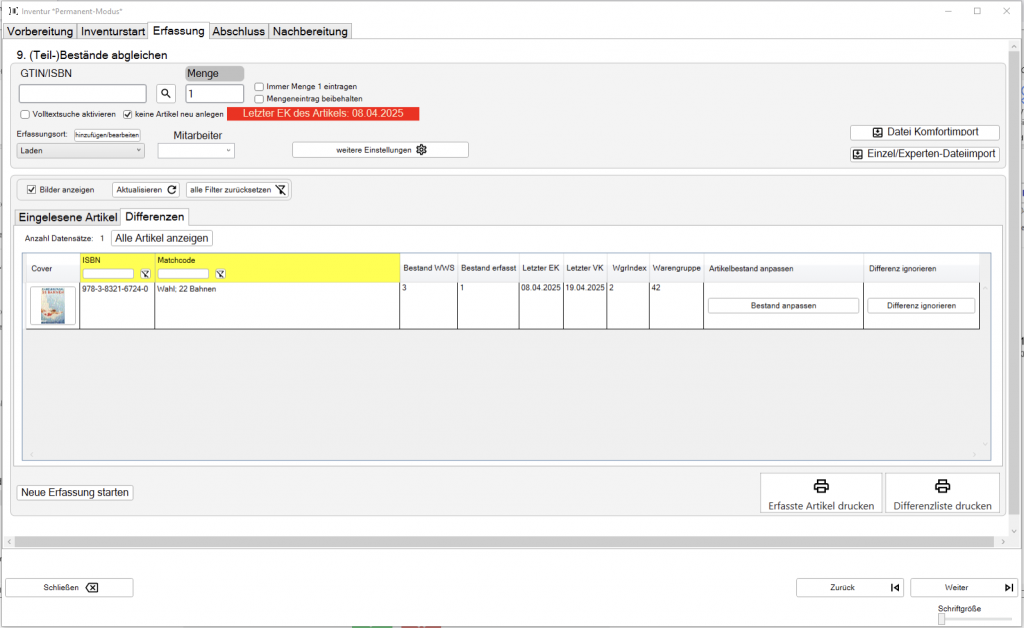
Mit den beiden Buttons „Bestand Anpassen“ und „Differenz ignorieren“ kann man die Differenzen verarbeiten. „Bestand Anpassen“ veranlasst eine Korrekturbuchung und setzt den Bestand auf die Anzahl der erfassten Exemplare. „Differenz ignorieren“ markiert den Eintrag nur als bearbeitet – in der Tabelle wird er grün hinterlegt, obwohl Buchbestand und erfasster Bestand nicht übereinstimmen. Das kann man z. B verwenden, wenn man weiß, dass zwar ein Exemplar zu wenig erfasst wurde, aber sich noch eines im Schaufenster befindet.
Die grün markierten Einträge werden auf der gedruckten Differenzliste nicht ausgegeben.
Mit einem Klick auf den Knopf „Alle Artikel anzeigen“ können Sie sich alle erfassten Artikel anzeigen – auch die, welche keine Differenz aufweisen oder schon bearbeitet sind. Der Buttontext springt um und lautet nun „Nur Artikel mit Differenz anzeigen“ – ein erneuter Klick wechselt die Anzeige wieder zurück.
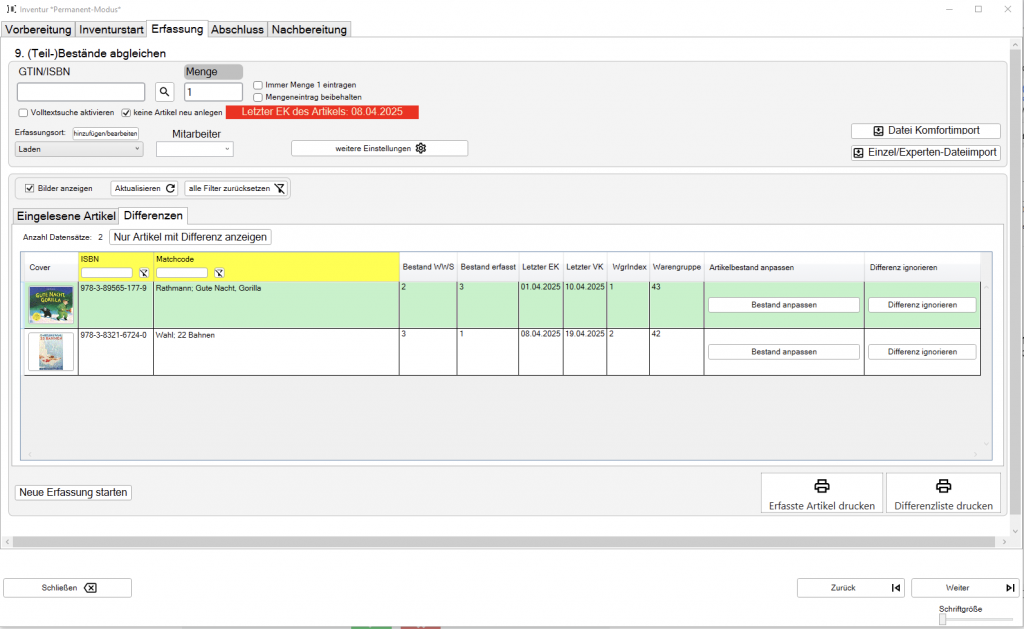
In diesem Bild ist „Gute Nacht Gorilla“ grün markiert, weil der Button „Differenz ignorieren“ geklickt wurde – zum Beispiel, weil nach dem Abscannen der Bücher ein Exemplar verkauft wurde, und danach erst die Scannerdaten ausgelesen wurden. Der Buchbestand ist also korrekt, die Differenz kann ignoriert werden.
Andere Änderungen müssen Sie über die Sortimentsmaske vornehmen – diese können Sie direkt mit einem Klick auf das Coverbild oder über einen Rechtsklick in der Zeile über das Kontextmenü aufrufen.
Wenn Sie auf „Aktualisieren“ klicken, werden die Artikeldaten und auch die Buchbestände in der Differenzliste aktualisiert. Bearbeitete (grün hinterlegte) Einträge verschwinden dann auch aus der Liste.
Diese Liste dient nur Ihrer Kontrolle, daher gibt es keine Möglichkeit, mehrere oder alle Positionen auf einmal zu verarbeiten – Sie können einfach eine neue Erfassung starten, auch wenn noch Differenzen angezeigt werden.
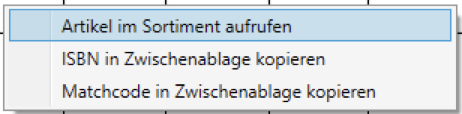
2. Abgleich mit ausgedruckter Liste
Sie können entweder die gesamte Liste der erfassten Artikel ausdrucken, oder nur die Differenzen – in beiden Listen wird der aktuelle Buchbestand und die Anzahl der erfassten Exemplare ausgegeben. Eventuell findet sich bei Differenzen ein ausstehendes Exemplar in einem anderen Regal oder im Schaufenster – in dem Fall kann man – wie oben auch – die Differenz ignorieren. Ansonsten sollte man den Artikel in der Sortimentsmaske aufrufen, die Buchungshistorie kontrollieren, und dort ggf. den Bestand anpassen.
3. Sowohl als auch
Man kann auch eine Mischung aus den vorgenannten Vorgehensweisen bilden:
Auf der gedruckten Differenzliste werden nur die ungelösten – also weiß hinterlegten – Differenzen ausgedruckt. Sie können also einen Teil der Differenzen direkt im Fenster abarbeiten und sich den Rest ausdrucken, um die übrigen Einträge dann später anhand des Ausdrucks abzuarbeiten.
Wichtiger Hinweis
Mit dieser Methode können nur die erfassten Bestände kontrolliert werden – anders als bei einem vollständigen Bestandsabgleich wie bei der Inventur werden dadurch keine Differenzen aufgedeckt, bei denen ein Buchbestand vorhanden, aber kein Exemplar körperlich vorhanden ist.
Um diesen Differenzen auf die Spur zu kommen, können Sie zum Beispiel über die Diversen Listen oder die Verweildauer Lagerartikel Listen Artikeln erstellen, die schon lange ohne Bewegungen am Lager stehen.
Abschluss
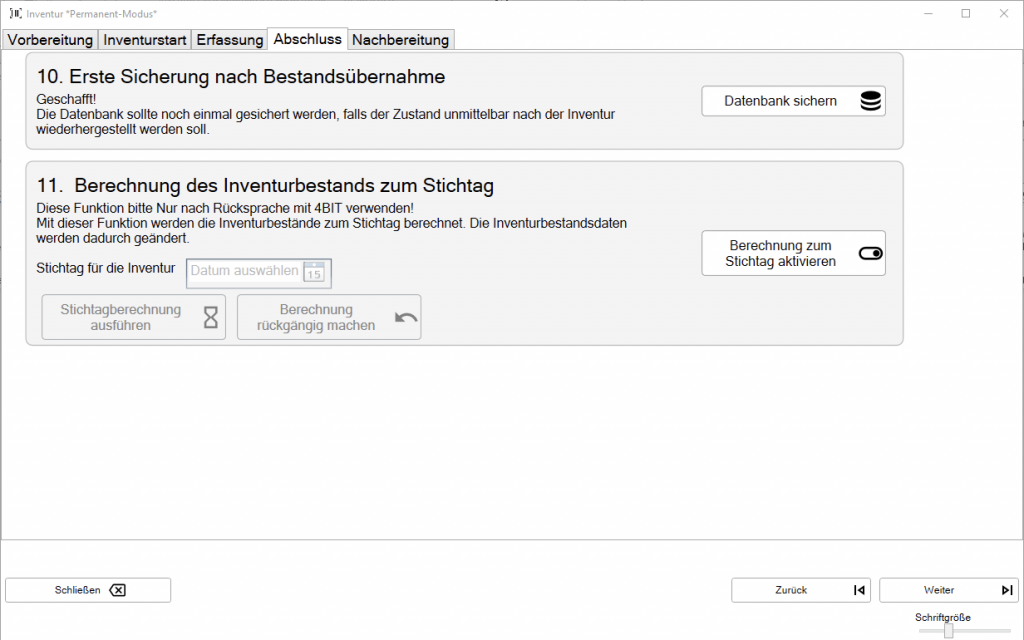
Schritt 10: Datenbank sichern
Die Inventurdaten sind nun in der Datenbank persistiert, nun sollten Sie die Datenbank erneut sichern.
(Optional: Schritt 18: Berechnung des Inventurbestands zum Stichtag)
Diese Funktion sollten Sie nur nach Rücksprache mit 4Bit verwenden. Im Normalfall benötigen sie diese nicht. Anhand der Bestandsbuchungen wird der Inventurbestand für den Stichtag berechnet.
Nachbereitung
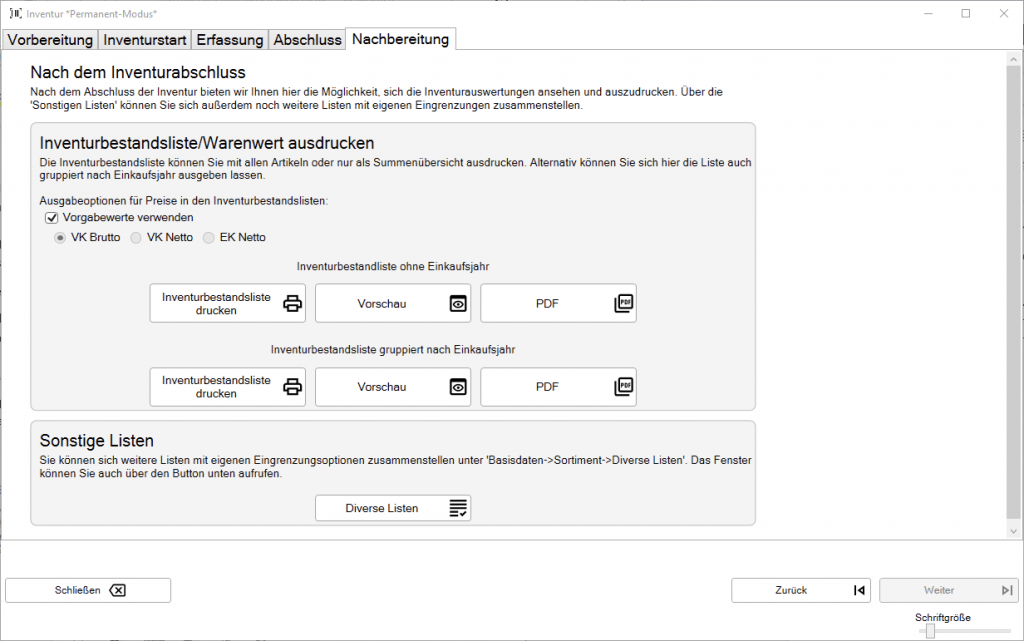
Inventurdaten ausdrucken
Sie können jetzt die aktuelle Inventurbestandsliste ausdrucken. Wir ermöglichen Ihnen hier, die Liste gruppiert nach Einkaufsjahr oder ohne Gruppierung zu drucken, in der Vorschau zu öffnen oder als PDF-Datei zu speichern.
Nachdem die Inventur abgeschlossen ist, möchten Sie eventuell noch weitere Auswertungen vornehmen. Wir ermöglichen Ihnen hier, mit einem Klick die Inventurdifferenzliste zu erstellen und einen schnellen Zugriff auf Listen, für die Sie eigene Eingrenzungen erstellen und speichern können. Der Button „Diverse Listen“ ruft dasselbe Fenster auf, das Sie auch über
Basisdaten → Sortiment → Diverse Listen aufrufen können.
Weiteres zur Inventur.
Die 4-Scan-App
Die 4Scan-App haben wir ursprünglich entwickelt, um die Inventuraufnahme zu erleichtern, doch unsere Kunden haben auch schon selbst weitere Einsatzgebiete erschlossen. Sie ist ein effektives Werkzeug, um mit dem Smartphone Barcodes zu erfassen und als Datei zu speichern oder per Mail zu versenden, um sie dann in LiBraS einzulesen.
Im Tandem mit dem Komfort-Dateiimport können Sie hiermit schnell und einfach Ihren Warenbestand erfassen und für die Inventur importieren:
4Scan ermöglicht, die Datei auf dem Handy zu speichern – damit können Sie cloudbasierte Dienste wie Dropbox verwenden, um die Dateien auf Ihren Rechner zu übertragen – oder per Mail zu versenden.
