- Bedienung der 4scan App.
Für die Installation / Einrichtung und Bedienung haben wir einen eigenen Leitfaden für Sie geschrieben. Diesen finden Sie ebenfalls in unserem Hilfe-Center. https://hilfe.4bit.de/knowledge-base/4scan-app/ - Wenn Sie sich für den Export der Inventurliste per E-Mail entschieden haben.
- Öffnen Sie Ihr E-Mail-Programm.
- Filtern Sie Ihre E-Mails ggf. nach dem Betreff „Inventurliste“
- Klicken Sie die oberste E-Mail an.
- Kopieren Sie die Datei aus der E-Mail.
- Über die Zwischenablage.
Klicken Sie mit der rechten Maustaste auf die gewünschte Datei und anschließend auf „Kopieren“. Nun befindet sich die Datei in der Zwischenablage. - Öffnen Sie jetzt das UGS-Verzeichnis. Dieses befindet sich im Explorer (Dieser PC) auf dem Laufwerk C:
Wichtig, bevor Sie die Dateien kopieren, überprüfen Sie das Verzeichnis, ob dieses leer ist. Falls nicht, löschen Sie die alten Dateien. - Klicken mit der rechten Maustaste in den Ordner und wählen dann “Einfügen
- Über die Zwischenablage.
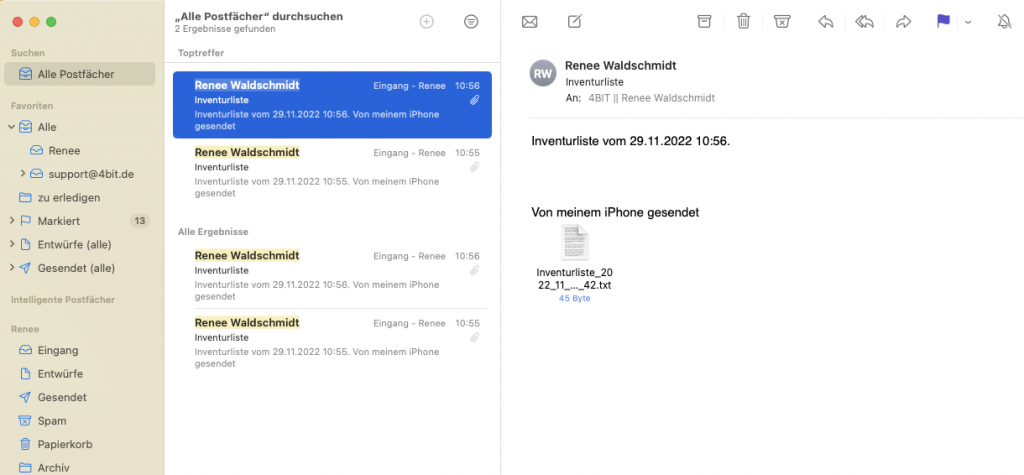
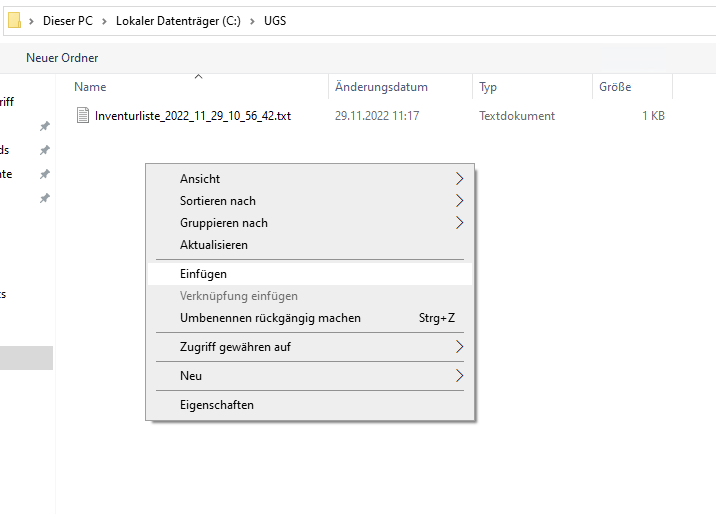
- Per Drag & Drop
Hierzu klicken Sie die Datei mit der linken Maustaste an, halten sie diese gedrückt und ziehen die Datei in das C:\UGS Verzeichnis. - Diesen Schritt wiederholen Sie nun, bis Sie alle Dateien aus den E-Mails in das UGS-Verzeichnis kopiert haben.
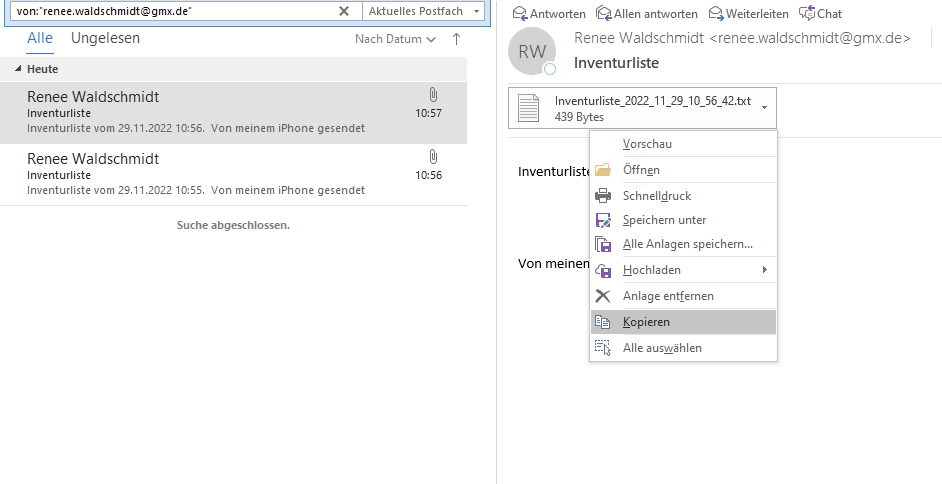
im LiBraS
- Öffnen Sie LiBraS und wählen Sie oben im Menü.
- Sortiment > Sonderdienste > Inventurdaten erfassen
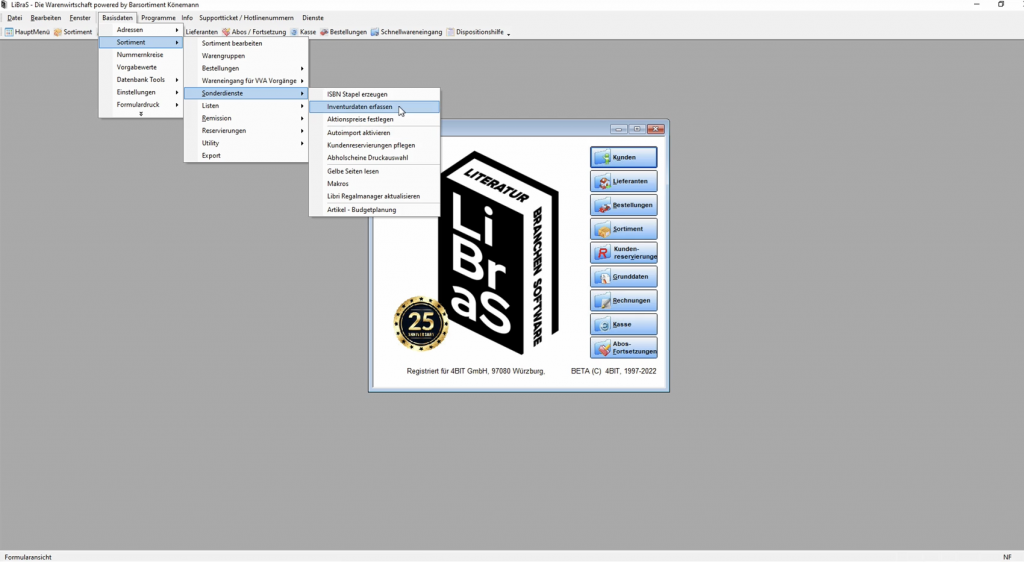
- Drucken Sie den Inventurleitfaden aus und führen Sie alle hier beschriebenen Schritte bis zum Schritt 7 (Inventur starten) aus.
- Klicken Sie auf Lager-UGS/Datei erzeugen
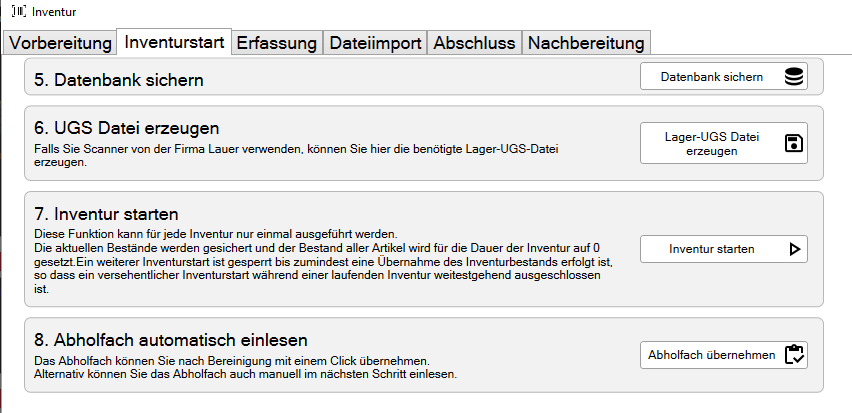
- Wählen Sie das Verzeichnis, in dem sich die Inventur Daten befinden.
- Wählen Sie nun die Inventur Liste aus und klicken Sie auf speichern
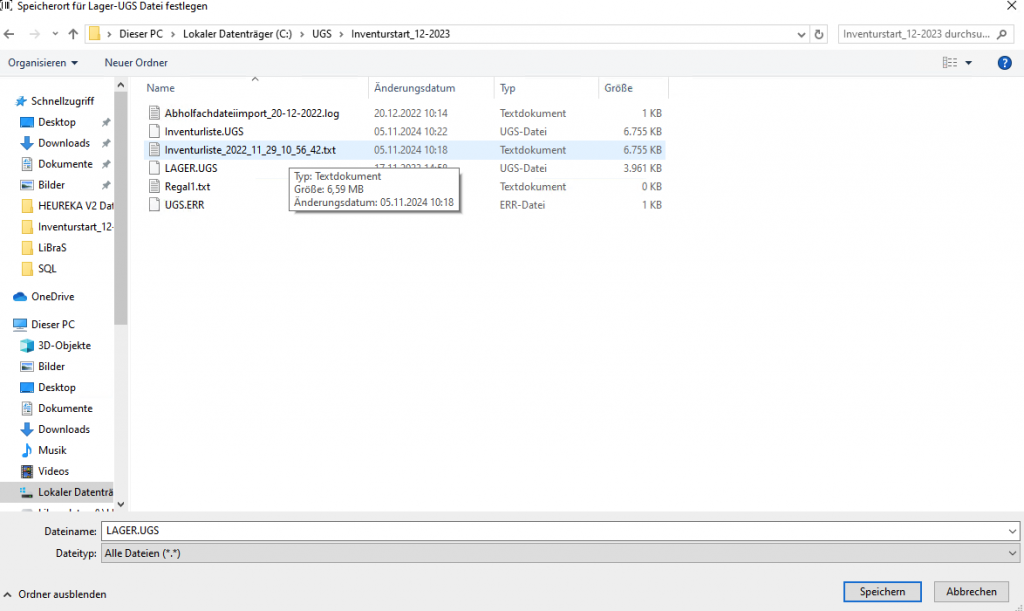
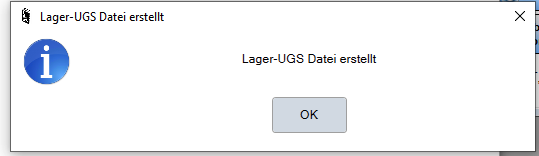
- Klicken Sie auf „Ok“
- Diese Schritte (ab 3.5.) wiederholen Sie jetzt, bis Sie alle Dateien erfolgreich eingelesen haben.
Jetzt die Inventur, gemäß dem Inventurleitfaden, fortsetzen und die Inventur wie gewohnt abschließen.
