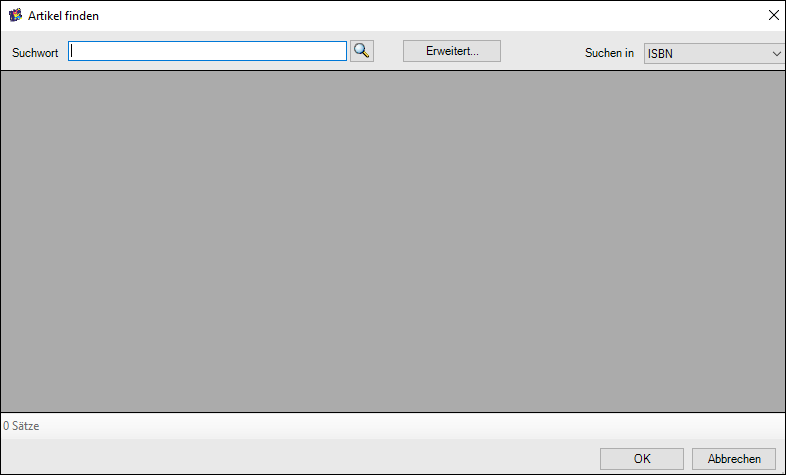Gehen Sie in das Feld „Suchen“ und scannen Ihre Artikel durch die Eingabe der ersten Buchstaben. Drücken Sie anschließend auf ENTER. Wird der Artikel direkt gefunden, z.B. beim Scannen, erscheint dieser in der Liste unter dem Suchfeld.
Wird der Artikel nicht direkt gefunden, da es mehr als einen Treffer gibt, erhalten Sie auf der rechten Seite die Anzeige mit den gefundenen Artikeln.
Stop-Meldung
Wenn bei der Artikelsuche wirklich kein Artikel gefunden wurde, der in Ihrem LiBraS Sortiment existiert, erscheint in der Artikelsuche der Schriftzug: „Artikel nicht gefunden“. Beachten Sie dies besonders beim Scannen von Artikeln, da Sie den Artikel unbemerkt überspringen könnten.
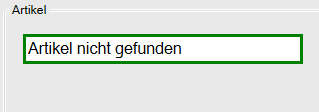
Wenn Artikel gefunden wurden und der gewünschte Artikel nicht angezeigt werden sollte, können Sie mit den Pfeil-Tasten „Hoch“ und „Runter“ auf der Tastatur oder per Klick/Touch auf die beiden Schalter neben der Artikelsuche weiter suchen oder in der Suche zurück blättern. Dabei wird die Suchleiste auf der Rechten Seite aktualisiert.
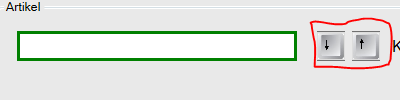
Wird der gewünschte Artikel in der Suche rechts aufgeführt, können Sie diesen mit einem Klick/Touch auf den Blauen Pfeil neben Ihrem Artikel in den Kassenvorgang übernehmen. Alternativ können sie den Artikel anwählen und unten auf Übernehmen klicken.
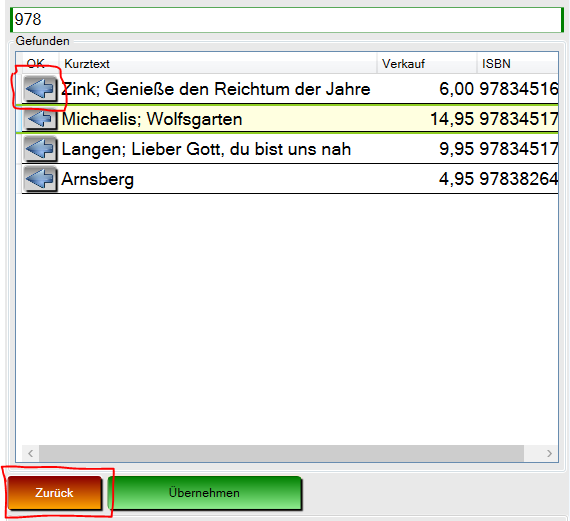
Falls Sie diesen Vorgang beenden möchten, dann klicken Sie einfach auf „zurück„.
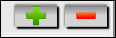
Eine weitere Möglichkeit einen Artikel aufzurufen, ist die Schnellauswahl. Die Schnellauswahl können Sie mit dem „Plus“ und „Minus“ Schalter rechts in der Schnellsuche füllen oder löschen. Die Schnellauswahl ist im Kassiervorgang immer auf der rechten Seite sichtbar, sofern nicht gerade eine Artikelsuche oder ähnliches geöffnet ist. Fügen Sie hier Artikel hinzu, die sie öfters brauchen (z.B. Einkaufstüte oder allgemeine Artikel wie Postkarten)
Sollte der Artikel dennoch nicht gefunden werden, können Sie diesen über die selben „+/-„ Knöpfe erst in der allgemeinen Suche suchen oder mit einem weiteren Klick auf den „+“ – Knopf neben der Suchleiste, im Sortiment anlegen.
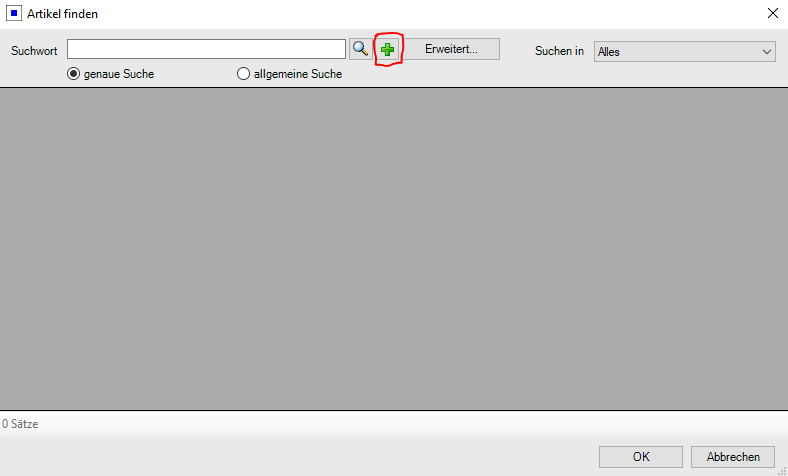
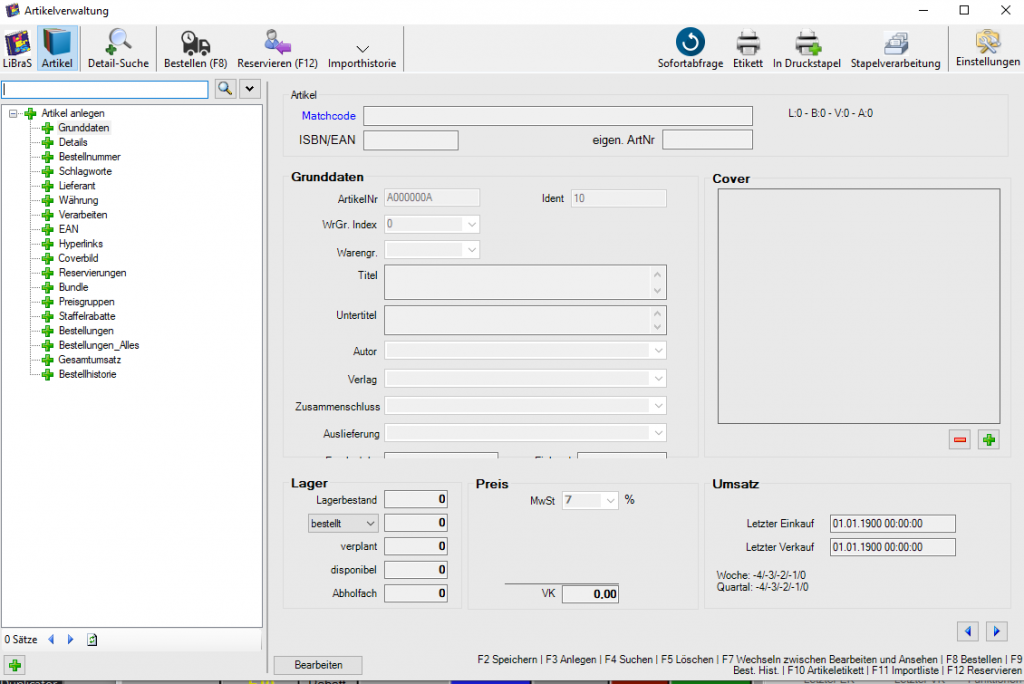
Sobald Sie den Artikel erfolgreich angelegt haben, lässt sich dieser über die normale Suche oder die Schnellsuche in Ihren Kassenvorgang einpflegen.

Weiterhin haben Sie zudem auch noch die Möglichkeit über den Button „Artikel suchen“ Ihren Artikel in der normalen Suche, wie Sie es bereits vom Sortiment kennen, zu finden.