Der Bestellzettel ist eine gute Lösung, um mehrere Titel gleichzeitig verarbeiten zu können. Um diesen zu Bearbeiten, öffnen Sie HEUREKA an Ihrem PC und wählen Sie Ihr bevorzugtes Barsortiment aus.
Im unteren Bereich finden Sie nun den Notizzettel und den Warenkorb.
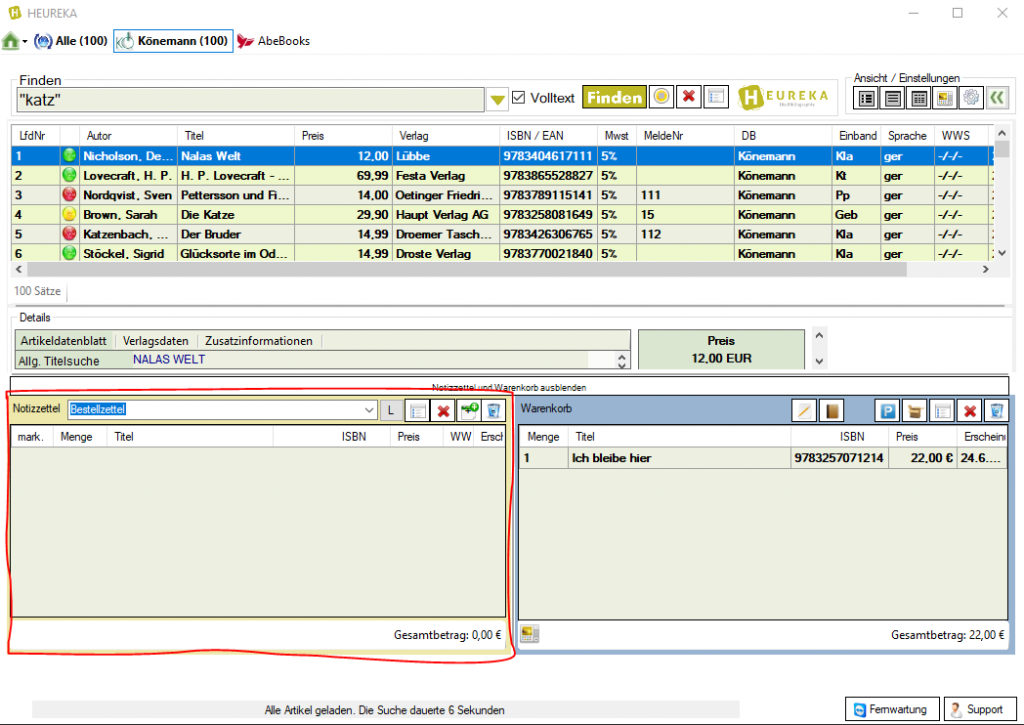
Der Notizzettel ist hier für uns relevant. Über die Auswahlzeile können Sie auf bereits bestehende Bestellzettel zugreifen und diese bearbeiten.

Haben Sie noch keinen Bestellzettel angelegt, drücken Sie auf dieses Zeichen, um einen neuen Notizzettel zu erstellen. Der Button ist rechts als 4. Zeichen von links neben der Suchzeile zu finden
Haben Sie diesen Button betätigt, erscheint ein neues Fenster. In diesem können Sie die Bezeichnung für den Bestellzettel eintragen. Sind Sie damit zufrieden, klicken Sie auf OK. Ihr neuer Bestellzettel ist nun auch in der Notizzettel-Auswahl aufgeführt.
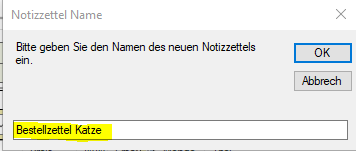
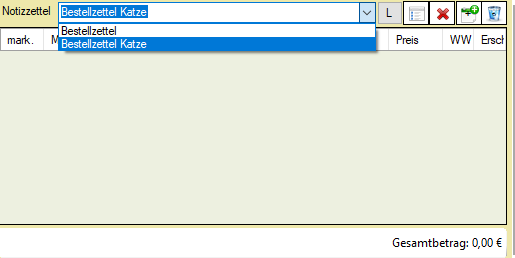
Um nun Titel zu diesem Bestellzettel hinzuzufügen, drücken Sie auf Ihren Titel im oberen Bereich von HEUREKA mit der rechten Maustaste und wählen Sie „Artikel zu Notizzettel hinzufügen“ an.
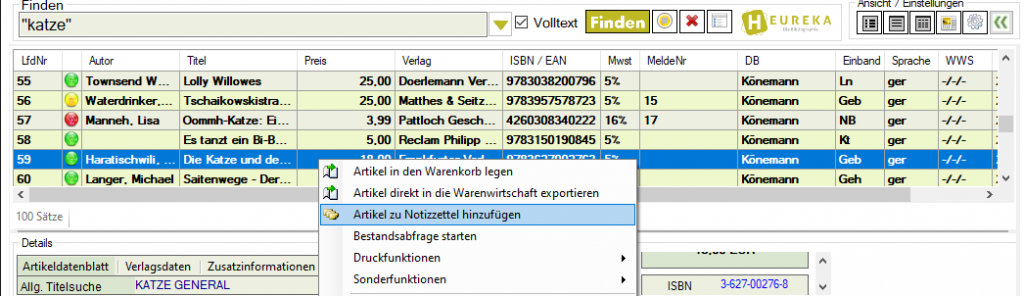
Alternativ können Sie den ausgewählten Titel auch per Drag & Drop verschieben. D.h. Sie wählen den Titel mit der linken Maustaste an, halten die Maustaste gedrückt und ziehen die Maus in den Bestellzettel.
Nun ist dieser Titel auch im aktuell ausgewählten Bestellzettel hinterlegt.
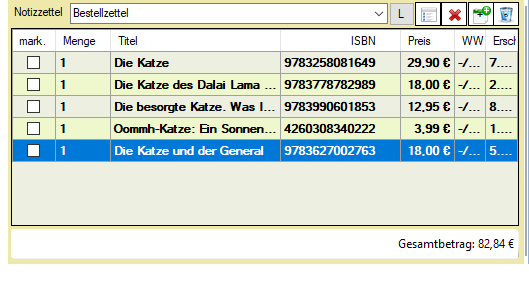
Über einen weiteren Rechtsklick auf einen Artikel im Bestellzettel haben Sie die Möglichkeit, den ausgewählten Titel oder den ganzen Bestellzettel in den Warenkorb zu übertragen.

Meinen Sie einen Fehler gemacht und den falschen Titel in den Bestellzettel bewegt zu haben, können Sie diesen ganz einfach mit einem Druck auf diesen Button wieder herauslöschen. Achten Sie dabei nur darauf, dass der richtige Titel angewählt ist!

Der Button Papierkorb, am rechten Ende des Notizzettels, löscht den ausgewählten Bestellzettel wieder.
Um den Inhalt eines Bestellzettels auszudrucken oder eine PDF Datei zu erstellen, klicken Sie im Bestellzettel einen Titel mit Rechtsklick an und wählen über die Druckfunktionen die Auswahl Ihrer Wahl an. In diesem Beispiel „Gesamte Notizzettelliste drucken“.
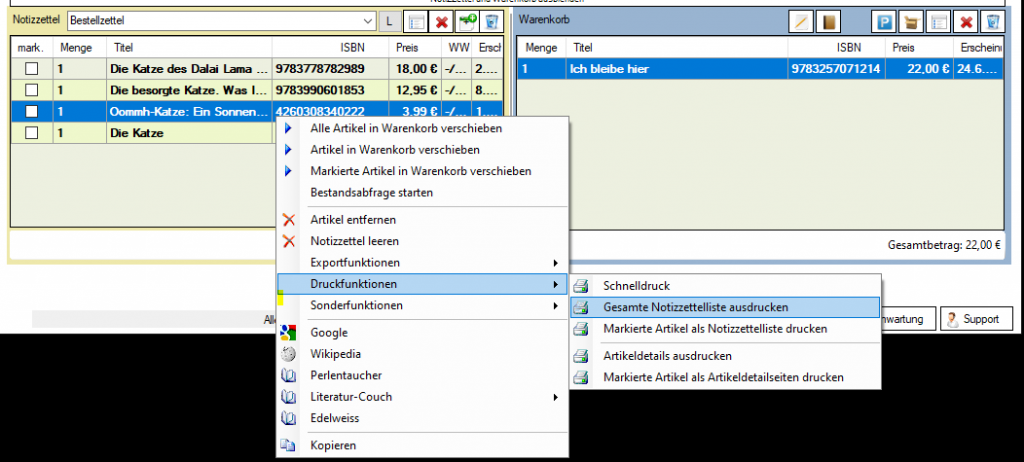
Im nun erscheinenden Fenster haben Sie die Option, entweder den Bestellzettel mit oder ohne weitere Zusätze zu drucken. Wählen Sie hier Ihre präferierte Auswahl.
Weiterhin haben Sie die Möglichkeit, Ihre Liste sortieren zu lassen, aufsteigend, absteigend, nach Autor, Titel, Menge oder ISBN.
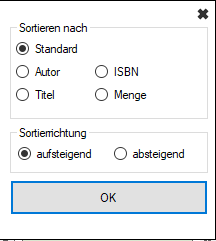
Nun erscheinen die Druckoptionen in einem neuen Fenster. Hier haben Sie neben dem normalen Ausdruck aus einem Drucker auch Option, eine PDF Datei mit der Liste zu erstellen.
Um dies zu bewerkstelligen, wählen Sie in der Druckerauswahl PDF als Format aus und drücken nach den restlichen Einstellungen auf Starten.
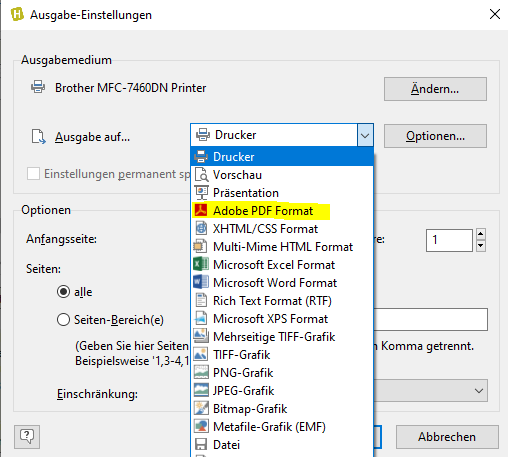
Export Excel/Open Office
Zusätzlich zum Papierdruck und virtuellem (PDF) Druck haben Sie zudem die Möglichkeit, direkt aus Ihrem HEUREKA – Notizzettel eine Excel-Liste mit Ihrer Auswahl an Titeln zu erstellen.
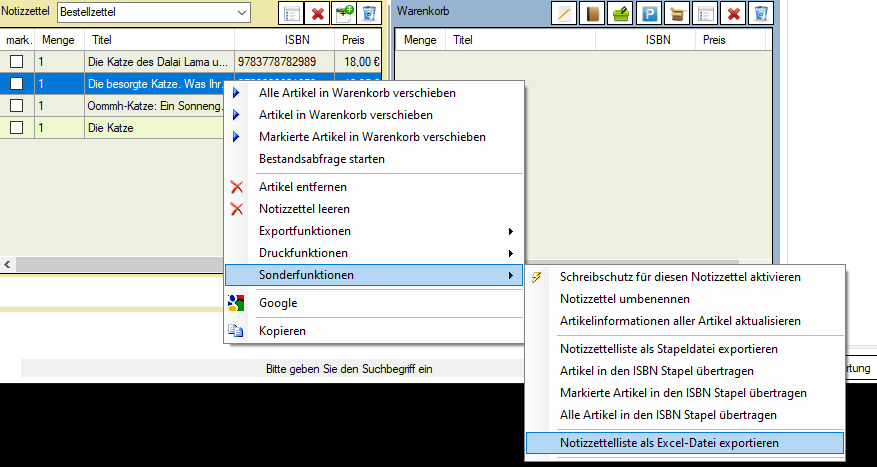
Im nun aufploppenden Fenster können Sie wählen, ob der Export der Liste als Excel-Datei oder als Open Office Format erstellt werden soll.
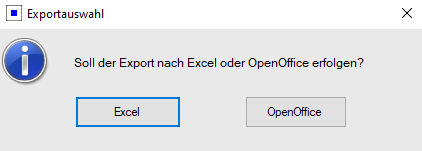
Achten Sie hier nur darauf, dass die angewählte Auswahl auch auf Ihrem Rechner installiert ist.
Wählen Sie Ihre präferierte Auswahl an und es öffnet sich eine Excel-Tabelle mit Ihrer Liste aus dem Bestellzettel.
