Das HEUREKA Bestellmodul ist für kleine Kunden ohne Warenwirtschaftssystem die optimale Möglichkeit Artikel schnell und einfach beim Barsortiment oder beim Verlag zu bestellen. Informationen wie, z. B. das Bestellmodul von HEUREKA aktiviert wird, finden Sie hier. <<LINK EINFÜGEN>>
Bestellungen können damit an Könemann, Libri, KNV, Umbreit sowie IBU geschickt werden. Für KNV sind sogar Bestellungen bei der KNV Bestellanstalt möglich. Dazu ist es notwendig in den „Einstellungen -> Zugangsdaten -> FTP -> KNV -> KNV Bestellanstalt Verkehrsnummer“ die entsprechende Verkehrsnummer einzutragen. Standardmäßig sollte diese jedoch bereits eingetragen sein.
Weiterhin ist es möglich über HEUREKA Lagerbestellungen auf eine andere Lagerverkehrsnummer durchzuführen. Dazu ist eine zweite Verkehrsnummer beim jeweiligen Barsortiment notwendig. Sollten Sie eine solche Verkehrsnummer noch nicht besitzen, wenden Sie sich bitte an Ihr entsprechendes Barsortiment.
3.1 Erstellen von Bestellvorgängen
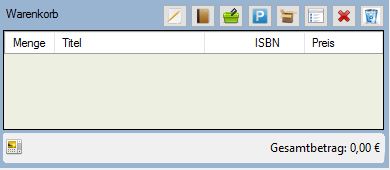
Ist das Bestellmodul einmal korrekt eingerichtet worden, ist die eigentliche Bestellung nur zwei Schritte weit entfernt. Auch hier kommt wie gewohnt der Warenkorb zum Einsatz. Nach dem Aktivieren des Bestellmoduls, finden Sie im Warenkorb zwei neue Knöpfe: Bestellbuch öffnen und Bestellung starten.
Bibliografieren Sie nun wie gewohnt einen Artikel und übertragen Sie den gewünschten Artikel in den Warenkorb wird folgendes Fenster geöffnet (nur wenn Bestellbuch aktiv).
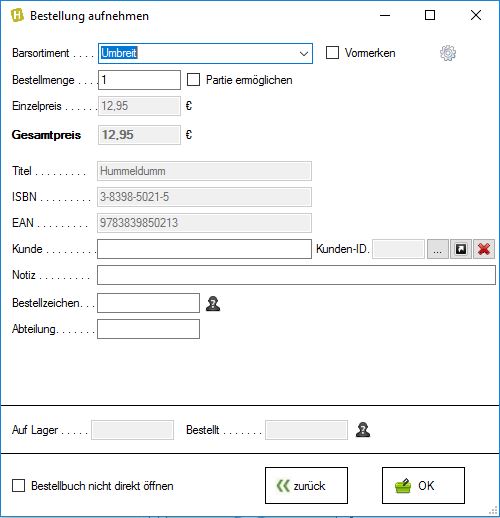
Dieses Fenster dient zum Erfassen von Bestelldaten. Handelt es sich beispielweise um eine Kundenbestellung, ist es ratsam den Kundennamen in das Bestellzeichen einzutragen. In der Regel sollte bei der Lieferung der Name des Kunden dann auf den Etiketten stehen. Gleichzeitig kann man einstellen wie viele Exemplare dieses Artikels bestellt werden sollen. (Die Menge kann noch nachträglich im Warenkorb geändert werden). Der Gesamtpreis wird dabei automatisch errechnet.
Handelt es sich um eine Lagerbestellung, sollte der Haken Lagerbestellung aktiviert werden. Bestätigen Sie nun den Dialog mit OK, sollte aus Versehen ein falscher Artikel gewählt worden sein, klicken Sie auf zurück.
ACHTUNG: Achten Sie darauf, dass das richtige Barsortiment für die Bestellung ausgewählt ist. Die Auswahl befindet sich in der ersten Zeile als Auswahlfeld.
Der Artikel erscheint nun als Position im Warenkorb.
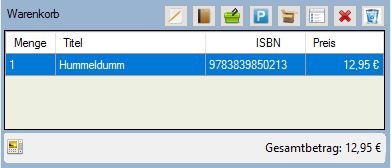
Fahren Sie nun mit dem gewohnten Bibliografievorgang fort, bis alle Positionen im Warenkorb gesammelt sind. Klicken Sie anschließend auf den grünen Warenkorb oder drücken Sie die Taste F7.
HINWEIS: Beim Klicken auf „Bestellung starten“, werden die Artikel erst in das Bestellmodul übertragen. Den eigentlichen Bestellvorgang finden Sie unter Punkt 3.2.
Es folgen einige Dialoge. So ist es beispielweise möglich einzelne Artikel ohne Umweg über den Warenkorb für das Bestellmodul zu erfassen. Im aktuellen Beispiel wollen wir den Warenkorb übertragen, wählen Sie daher die Option Warenkorb übertragen.
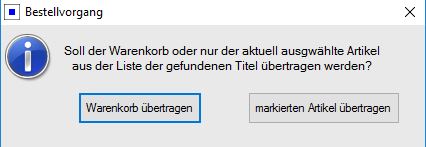
Sollten Sie die Option „Warenkorb beim übertragen in das Bestellbuch automatisch löschen“ deaktiviert haben, folgt eine weitere Frage, um zu bestätigen, dass die ins Bestellbuch übertragenen Artikel nun aus dem Warenkorb entfernt werden sollen.
Anschließend haben Sie noch die Möglichkeit, eine Artikelliste über die bestellten Titel, drucken zu lassen. Diese Liste ist je nach Drucker wahlweise im A4, A5 oder A6 Format verfügbar. Zum Einstellen des Formats kontaktieren Sie bitte den 4BIT Support über das Ticketsystem. Sollten Sie keine Liste benötigen, bestätigen Sie diesen Dialog mit „Nicht drucken“.
Danach sind die Positionen bereit zum Bestellen. Es öffnet sich nun automatisch das Bestellmodul von HEUREKA.
