Der Preisreferenzfeed der VLB hilft Ihnen dabei die Artikel-Informationen bei Änderungen seitens des Verlags zu aktualisieren.
Die VLB sammelt alle Änderungen und gibt diese in einem entsprechenden Format zurück damit man die Daten automatisiert verarbeiten lassen kann.
Der Vorgänger des Preisreferenzfeed waren die Gelben Seiten.
Aufgrund diverser technischer Neuerungen (Bundle-Artikel als Beispiel) wurden die Gelben Seiten abgelöst durch den neuen preisreferenzfeed.
LiBraS bietet auch hier ein Modul um diese Daten verarbeiten lassen zu können.
Die entsprechenden Änderungsmeldungen werden auf Knopfdrucke automatisiert heruntergeladen und verarbeitet. Anschließend erhalten Sie eine Übersicht über alle Änderungen, können Etiketten für Preisänderungen drucken und die neuen Daten in das Sortiment übernehmen.
Damit Sie den Preisreferenzfeed nutzen können, müssen Sie sich zuerst die Zugangsdaten von der MVB besorgen. Der Zugang zum Preisreferenzfeed ist Stand 2023 Kostenfrei sofern man Mitglied im Börsenverein ist und eine echte Verkehrsnummer zugewiesen bekommen hat.
Weitere Informationen zum Preisreferenzfeed finden Sie auf der Seite der VLB, dort finden Sie auch Kontaktdaten für die Beantragung des Preisreferenzfeeds.
Einrichtung
Gehen Sie im LiBraS auf Basisdaten -> Vorgabewerte -> Modem.Best -> BAG / IBU Einstellungen -> Gelbe Seiten / Preisreferenz.
Dort aktivieren Sie bitte den Haken „Preisreferenz an diesem Rechner aktivieren (ersetzt Gelbe Seiten)“
Nun tragen Sie bitte die von der MVB zugewiesenen Zugangsdaten bei FTP Benutzer und FTP Passwort ein und klicken einmal auf „Standardwerte setzen“ damit die aktuelle Konfiguration optimiert wird.
Alle anderen Einstellungen können Sie beibehalten.
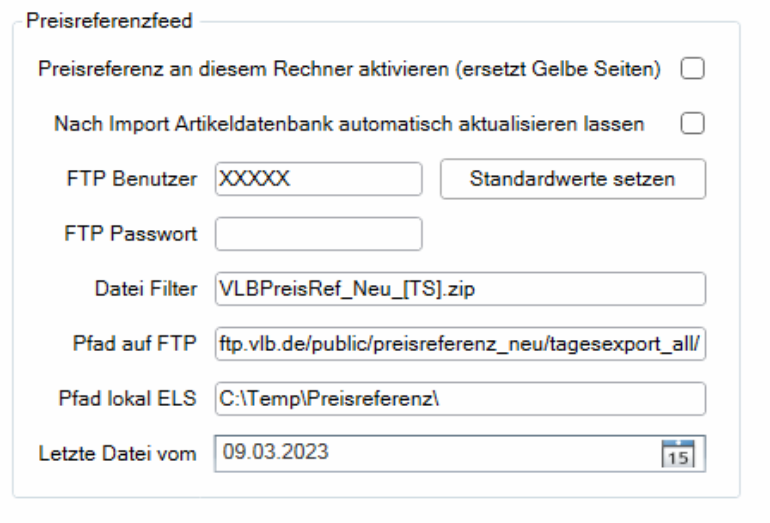
Nach der Einrichtung können sie das Modul Starten über Basisdaten -> Sortiment -> Sonderdienste -> Gelbe Seiten lesen“
Beim Start des Moduls wird direkt gefragt ob die aktuellen Daten heruntergeladen werden sollen.
im Standardfall bestätigen Sie die Frage mit „Daten herunterladen“ und warten bis die Verarbeitung abgeschlossen ist.
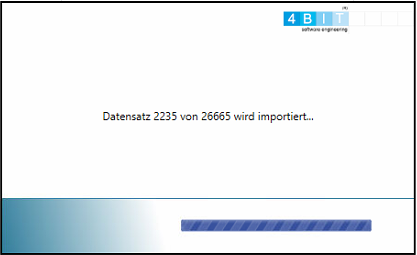
Nach der Verarbeitung öffnen sich das Übersichts-Fenster.
In diesem ist es meist sinnvoll oben linke die Anzeige so zu justieren, dass nur Änderungen die bis Heute in Kraft getreten sind anzuzeigen. Zudem Haken Sie an „Nur Lagerbestand“ und „nur Artikel deren Preis abweicht“.
Damit grenzen Sie die Liste der möglichen Artikel bereits stark ein, wichtig sind im Grunde nur Artikel mit Lagerbestand und neuem Preis damit Sie Etiketten drucken können um die Artikel neu auszuweisen.
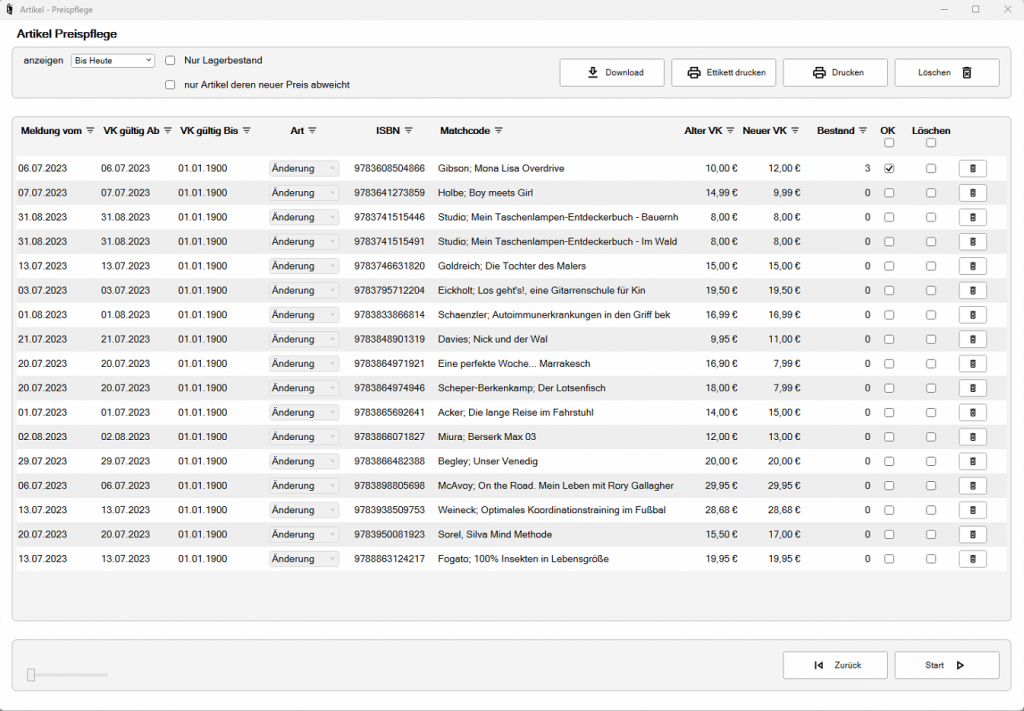
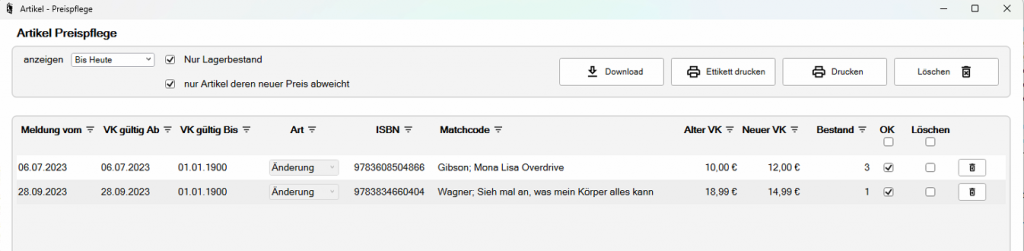
Artikel deren Preis abweicht und Datum überschritten ist, werden automatisch mit dem „OK“ Kennzeichen versehen. Das bedeutet, alle Artikel die „OK“ sind, werden beim Start in den eigenen Artikel-Stamm übertragen. Beim Klicken auf Start, wird gefragt ob Sie Etiketten drucken lassen wollen. Das System druckt hier pro Lagerartikel ein Etikett aus. Haben Sie also 3 Exemplare am Lager, dann erhalten Sie auch 3 Etiketten.

Sollten Sie keine Etiketten benötigen, klicken Sie bitte auf „Etikett nicht drucken & Änderungen eintragen“. Daraufhin werden alle Artikel mit OK Kennzeichen aktualisiert.
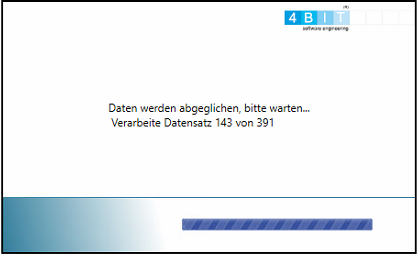
Fertig, Sie haben nun alle Preise aktualisiert und sofern notwendig Etiketten zum neu ausweisen Ihrer Lagerbestände gedruckt.
