Klicken Sie auf den Button ![]() , um Artikel neu anzulegen.
, um Artikel neu anzulegen.
Oder wählen Sie im Rechtsklick-Menü die Option![]()
Es erscheint das Formular mit leeren Eingabefeldern.
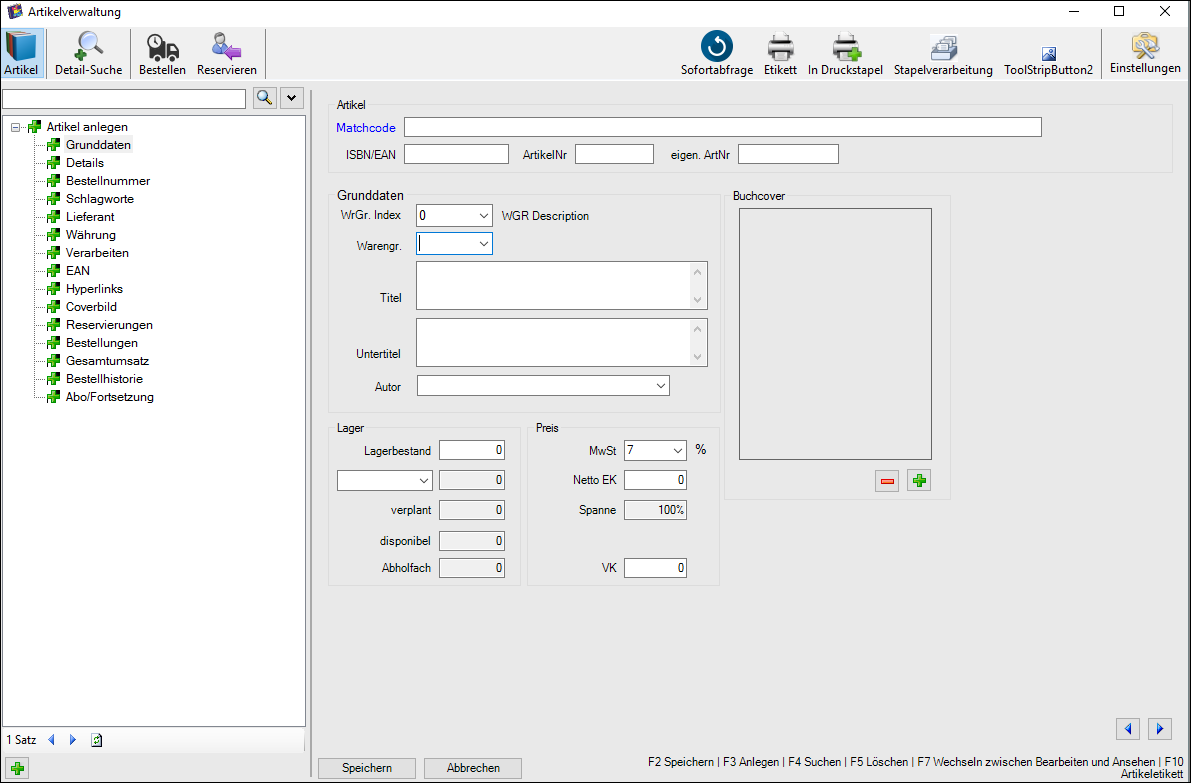
Artikel – Suchbegriffe
Oben werden die Suchbegriffe zum Artikel eingegeben bzw. angezeigt.
Diese sind:
- Matchcode: Hier geben Sie die Kurzbezeichnung des Artikels ein. Der Matchcode in LiBraS setzt sich normalerweise immer aus „Nachname Autor ; Titel“ zusammen. Der Matchcode ist auch der Text der auf Kassenbelegen und sonstigen Ausdrucken verwendet wird. So sollten auch von Hand angelegte Titel gelistet werden.
- ISBN/EAN/ISSN: In diesem Feld wird die Barcode Nummer angezeigt. Handelt es sich um eine ISBN, wird diese mit Bindestrich angezeigt. Ist das nicht der Fall, ist in den Vorgabewerten unter Artikel die Option „ISBN nie formatieren“ angehakt. In das Feld kann jede Art von Strichcode eingescannt werden. Handelt es sich bei der Nummer um eine ISSN (Zeitschriften), ist der Preis des Artikels in der Nummer enthalten. Somit ist es möglich, an der Kasse ohne Eingabe des Preises die Zeitschriften zu kassieren. Um einen kompletten Artikelstamm von Zeitschriften in dem Sortiment anzulegen, setzen Sie sich bitte mit dem LiBraS Support in Verbindung.
- ArtikelNr: Die Artikelnummer wird vom System vergeben und kann vom Anwender nicht verändert werden. Diese Artikelnummer wird auf allen artikelbezogenen Ausdrucken mit Barcode ausgedruckt und ermöglicht so die einfache Erfassung der Artikel mit einem Barcodescanner.
- Eigen.ArtNr: Hier können Sie für jeden Ihrer Artikel eine eigene Artikelnummer vergeben. Beachten Sie hierbei, dass diese immer eindeutig sein müssen. Unter Basisdaten – Vorgabewerte – Artikel – erweitert, können Sie die Option „eigene Artikelnummer eindeutig“ aktivieren. In diesem Fall prüft das Programm nach Eingabe der eigenen Artikelnummer, ob diese bereits vergeben wurde. Sollte die eigene Artikelnummer nicht angezeigt werden, muss die Anzeige über die Vorgabewerte aktiviert werden. In der Standard Sortimentssuche von LiBraS wird auch nach der eigenen Artikelnummer gesucht. Geben Sie z.B. dem Artikel „Postkarte“ die „1“ in dem Feld eigen.ArtNr., können Sie in der Kasse den Artikel durch Eingabe der „1“ aufrufen und verkaufen.
Grunddaten
- WrGr.Index: Wird automatisch beim Bibliografieren und übertragen nach LiBraS ausgefüllt. Hier wird vermerkt, ob es sich um ein Taschenbuch, Hardcover, Kalender etc. handelt. In der Regel brauchen Sie dieses Feld nicht zu bearbeiten.
- Warengr.: Hier wird die Warengruppe des Artikels angezeigt. Anhang der eingetragenen Warengruppen können Sie statistische Auswertungen durchführen und anhand der Zahlen entsprechend nachbestellen. Es gibt verschiedene Möglichkeiten für ein Warengruppensystem. Eine Anleitung zum Einrichten Ihres eigenen Warengruppensystems haben wir am Ende dieses Artikels angehängt.
Zum einen können Sie entscheiden, ob Sie eigene Warengruppen erstellen möchten. Dies macht z. B. Sinn, wenn Sie für Ihre Umsatzstatistik nicht jede Untergruppe von Reiseführern einzeln auswerten möchten, sondern allgemein den Umsatz erfahren möchten, den Sie mit Ihrer Reiseabteilung erzielen. Daher bietet sich diese Variante besonders für kleinere Buchhandlungen an.
Die andere Möglichkeit ist, die bestehende Warengruppensystematik vom Börsenverein zu übernehmen.
Ihre Warengruppen können Sie unter Basisdaten/Sortiment/Warengruppen ansehen. Dort sehen Sie eine Tabelle, die all Ihre Warengruppen enthält und der Sie beliebig neue hinzufügen können.
Lager
- Lagerbestand: Zeigt den aktuellen Lagerbestand des Artikels an. Er kann nur im Bearbeitungsmodus verändert werden.
- Bestellt: Zeigt an, wie viele Exemplare des ausgewählten Artikels bestellt sind. Gezählt werden alle Bestellmengen, die in der Bestellvorgängen mit Status AO bzw. BE enthalten sind. Die entsprechenden Bestellvorgänge können Sie im Linken Menü unter dem Punkt „Bestellungen“ wiederfinden.
- Verplant: Anzeige der vorhandenen Kundenreservierungen des aktuell ausgewählten Artikels. Die dazugehörigen Kundenreservierungen können Sie im linken Menü über den Punkt „Kundenreservierungen“ wiederfinden.
- Disponibel: Der Wert ergibt sich aus der Summe von „Lagerbestand“ und „Bestellt“, abzüglich „Verplant“.
- Abholfach: Hier ist ersichtlich, wie viele Titel im Abholfach stehen. Mit F6 können Sie sich die Artikel anzeigen lassen. Alternativ finden Sie eine Schnellauflistung der Reservierungen auch im linken Menü unter „Kundenreservierungen“. Die grün markierten Artikel werden in diesem Feld gezählt. Mehr Informationen zum Reservierungspflegedialog finden Sie bei „Funktionstasten im Sortimentsbildschirm“.
- MwSt: Zeigt den Mehrwertsteuersatz des Artikels an. Die MwSt kann nur im Bearbeitungsmodus verändert werden.
- Netto EK: In diesem Feld wird der durchschnittliche Netto EK angezeigt. Dieser wird automatisch anhand des gewählten Rabattes beim Wareneingang berechnet.
- Spanne: Die Spanne ist ein Prozentwert, der sich aus dem VK und dem Netto EK errechnet.
- VK: Zeigt den im System für diesen Artikel hinterlegten VK an. Wird dieser verändert, kommt eine Frage, ob der VK für den Import blockiert werden soll. Wird die Frage mit „Ja“ beantwortet, wird der Preis nicht mehr durch die Bibliografie verändert. Möchten Sie, dass der VK nicht mehr blockiert wird, dann wechseln Sie im Sortiment zum Reiter „Verarbeiten“ und entfernen Sie den Haken bei „VK für Import blockieren“.
