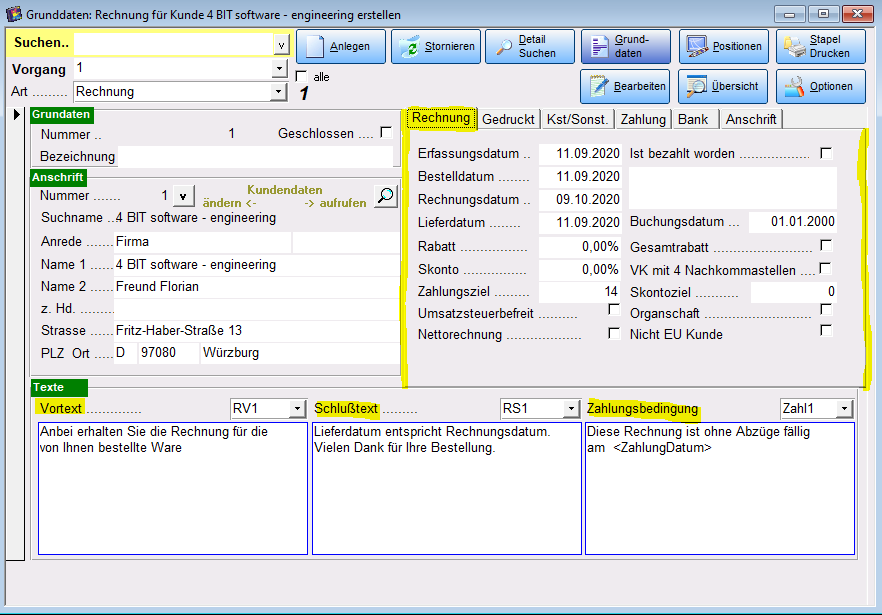
Eingaben
- Erfassungsdatum
- Bestelldatum
- Rechnungsdatum
Datum, an dem die Rechnung geschrieben wurde.
Wird benötigt bei: Statistik und Drucken.
- Buchungsdatum
Das Datum, an dem die Buchung in Ihrer FIBU erfolgt ist, ist in der Regel gleich dem Rechnungsdatum.
Wird benötigt beim Drucken.
Lieferdatum
Das Lieferdatum ist seit 01. Januar 2005 gesetzlicher Bestandteil der Rechnung (Sie können allerdings auch den Satz „Lieferdatum gleich Rechnungsdatum, sofern nicht anders angegeben“ in den Texten hinterlegen). Zum Ausgeben des Lieferdatums, ergänzen Sie bitte unter Basisdaten/Vorgabewerte/Texte Ihren Text, um den Platzhalter <LieferDatum>.
Sachbearbeiter
Eingabe der Nummer des Sachbearbeiters (anzulegen unter Basisdaten/Adressen/Personal).
Ist bezahlt worden
Wenn die Rechnung an der Kasse bezahlt wurde, wird dieses Feld automatisch angehakt. Wurde die Rechnung durch die Bank bezahlt, so müssen Sie diesen Haken selbst setzen.
Wenn Ist bezahlt worden angehakt ist, wird dieser Vorgang nicht mehr im Mahnprogramm angezeigt. Auch auf der Liste Unbezahlte Rechnungen (unter Drucken zu finden), wird dieser Vorgang nicht mehr gedruckt. Möchten Sie den Vorgang später noch einmal ansehen, müssen Sie das Feld alle neben dem Suchfeld Vorgang anhaken.
Unter diesem Punkt befindet sich ein freies Feld. Ist die Rechnung über die Kasse bezahlt worden, so wird dies automatisch dort vermerkt. Wurde die Rechnung durch Banküberweisung bezahlt, so müssen Sie dieses Feld selbst ausfüllen. So können Sie jederzeit erkennen, ob und auf welche Art ein Kunde seine Rechnungen beglichen hat.
Wird benötigt bei der Rechnungsausgangsliste.
Skonto %
Skonto in Prozent, die der Kunde erhalten soll. Um den Skontobetrag auszudrucken, muss unter Basisdaten/Vorgabewerte/Texte im Vor-, Schluss- oder Zahlungstext der Platzhalter <SkontoBetrag> eingetragen sein.
Skontoziel
Skontoziel in Tagen. Um das Skontoziel auszudrucken, muss unter Basisdaten/Vorgabewerte/Texte im Vor-, Schluss- oder Zahlungstext der Platzhalter <Skontoziel> eingetragen sein.
Rabatt %
Rabatt in Prozent, den der Kunde erhalten soll.
Gilt als Stammvorgabe für die Positonen die eingegeben werden/wurden.
Gesamtrabatt
Wird dieses Feld angehakt, so wird der Rabatt nicht einzeln für jede Position, sondern am Ende der Rechnung ausgedruckt. Dies ist sinnvoll, wenn für alle Positionen der gleiche Rabatt gewährt und macht rein kalkulatorisch manchmal unterschiede wegen Rundungsdifferenzen.
Zahlungsziel
Zahlungsziel in Tagen. Um das Zahlungsziel auszudrucken, muss unter Basisdaten/Vorgabewerte/Texte im Vor-, Schluss- oder Zahlungstext der Platzhalter <ZahlungZiel> eingetragen sein.
Nettorechnung
Alle angegebenen Preise werden als Nettopreise angesehen und am Schluss wird die MwSt addiert. Wird selten verwendet und ist im Buchbereich oft nicht anwendbar weil alle Buchpreise immer Bruttopreise sind.
Umsatzsteuerbefreit
Alle Rechnungspositionen werden ohne MwSt ausgewiesen. Am Ende des Ausdrucks kommt der Vermerk, dass diese Rechnung umsatzsteuerbefreit ist. (EU)
Texte
Vortext
Wählen Sie aus den gespeicherten Texten den gewünschten Vortext aus.
Schlusstext
Wählen Sie aus den gespeicherten Texten den gewünschten Schlusstext aus.
Zahlungsbedingung
Wählen Sie aus den gespeicherten Texten die gewünschte Zahlungsbedingung aus.
Alle Texte können unter Basisdaten/Vorgabewerte/Texte/Rechnung angelegt und bearbeitet werden. Platzhalter können jederzeit über die Funktionstaste F4 auf der Tastatur eingefügt werden.
Detail Suche im Rechnungsbildschirm
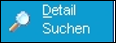
Mit Hilfe dieses Buttons kann auch über alle anderen Nummern (Rechnungs-, Angebotsnummer) nach einem Vorgang gesucht werden.
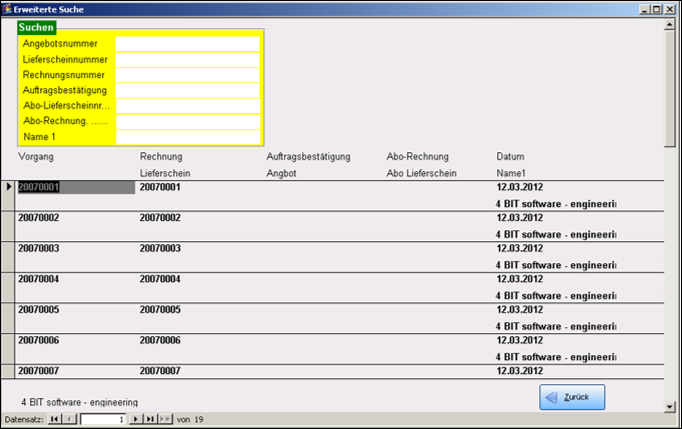
Geben Sie die gewünschte Nummer des gesuchten Vorgangs in das entsprechende Feld ein und bestätigen Sie mit ENTER. In der Liste erscheinen nun die gefundenen Vorgänge. Sind Sie sich nicht sicher, ob Sie den richtigen Vorgang gefunden haben, so klicken Sie den Vorgang in der Tabelle an.
Im Rechnungsfenster (normalerweise hinter dem Suchen-Fenster) erscheint der Vorgang mit allen Informationen, die Sie brauchen. Mit dem Zurück – Schalter verlassen Sie die Suche und sind im Rechnungsprogramm auf dem Vorgang, den Sie im Suchen-Fenster angeklickt haben.
