- Beenden Sie an allen Computern, mit Ausnahme des Servers, LiBraS und HEUREKA
- Gehen Sie an den Server und starten, falls noch nicht geschehen, LiBraS.
- Update Wählen
(WICHTIG: Der folgende Menüpunkt darf nur am Server ausgeführt werden)- Release Update: (Aktuelle stabile Version installieren, Aktualisierung dieser Version erfolgt nur 2-3 mal im Jahr)
Navigieren Sie nun oben in der Menüleiste zu „Dienste -> Programm Update -> Release Internet Update“. - BETA Update: (Aktuellste Version, enthält auch Funktionen, die derzeit im Live-Betrieb bei den Kunden getestet werden)
Navigieren Sie nun oben in der Menüleiste zu „Dienste -> Programm Update -> Beta Internet Update“.
- Release Update: (Aktuelle stabile Version installieren, Aktualisierung dieser Version erfolgt nur 2-3 mal im Jahr)
- Folgen Sie den Anweisungen auf dem Bildschirm. LiBraS wird automatisch nach 10 Sekunden beendet und das Installationsprogramm startet. Sollten Sie noch nicht über den Auto-Installer verfügen (Installation läuft automatisch durch), klicken Sie bitte immer auf „weiter“ bis die Installation beginnt. Sollten Sie eine Fehlermeldung erhalten in der Sie auf „Wiederholen“ klicken können, bestätigen Sie diesen Dialog einmal mit „Wiederholen“. Kommt die Meldung wieder, klicken Sie bitte auf ignorieren. In solchen Fällen konnte ein Dient nicht richtig beendet werden. Diese Meldung hat keinerlei Auswirkung auf den Updateverlauf.
- Nach der Installation wird die Datenbank aktualisiert. Eventuelle Meldungen sind mit „OK“ oder „Datenbank aktualisieren“ zu bestätigen. Dieser Vorgang kann bis zu 15 Minuten in Anspruch nehmen.
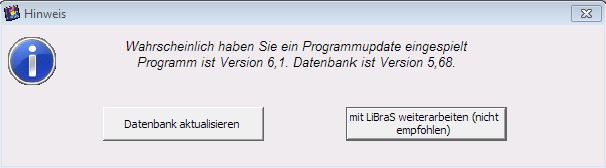
WICHTIG:
Sollte die Installation am Server hängen bleiben, hat sich oftmals nur die Anzeige nicht aktualisiert. Das passiert häufig im Fenster „Datenbanken“.
Normal sollte hier im unteren Bereich „Linken beendet, Bitte Fenster schließen“ stehen. In einigen Ausnahmefällen bleibt die Anzeige jedoch mit „MDB Linken Beendet“ stehen.
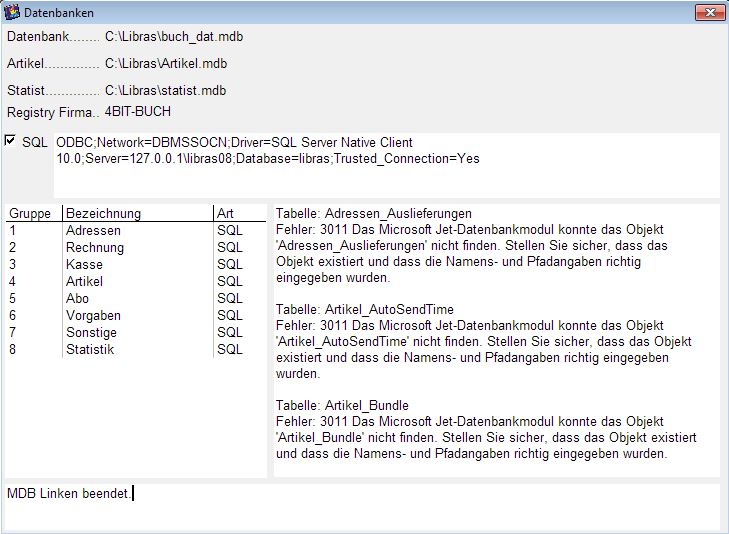
In diesem Fall versuchen Sie das Fenster einfach über das X zu schließen. Wenn das Fenster verschwindet, geht die Installation automatisch weiter. Wird das Fenster blass, arbeitet LiBraS noch, warten Sie einfach bist das Fenster wieder die ursprüngliche Farbe angenommen hat und schließen Sie das Fenster gegebenfalls manuell. - Nach der Aktualisierung wird die Verbindung zu LiBraS neu aufgebaut. Sobald LiBraS am Hauptrechner gestartet ist, können Sie den Server verlassen, das Update ist an diesem Rechner abgeschlossen. Sollten Sie nur einen PC besitzen, auf dem LiBraS installiert ist, ist das Update abgeschlossen. Ignorieren Sie in diesem Fall Punkt 7.
- Gehen Sie jetzt nach und nach an die anderen PCs auf denen LiBraS installiert ist und starten Sie es.
Eventuell kommt eine Meldung die Besagt das die Datenbankversion von der Programmversion abweicht. Wählen Sie hier bitte „mit LiBraS weiterarbeiten“.
Anschließend werden Sie eine Meldung bekommen, die besagt, dass ein neues Update auf dem Server gefunden wurde in Sie dieses Einspielen sollen (früher musste dieses „interne Update“ manuell ausgeführt werden). Bestätigen Sie die Frage mit „Update einspielen“ und warten Sie bis der Installationsprozess abgeschlossen ist. LiBraS Startet an jedem Rechner nach dem Update automatisch. - Fertig, LiBraS ist nun auf dem aktuellen Stand.
LiBraS Update einspielen
Aktualisiert am 6. Juli 2020
Keine passende Lösung gefunden?Frage an 4BIT senden
