Einstellungen in VLB-TIX
Zur Ersteinrichtung der Warenwirtschaft in VLB-TIX gehen Sie in Ihr Nutzerprofil, in dem Sie nach dem erfolgreichen Login auf Ihren unterstrichenen Namen in der oberen Leiste klicken.
Klicken sie nun auf „Meine Unternehmen“
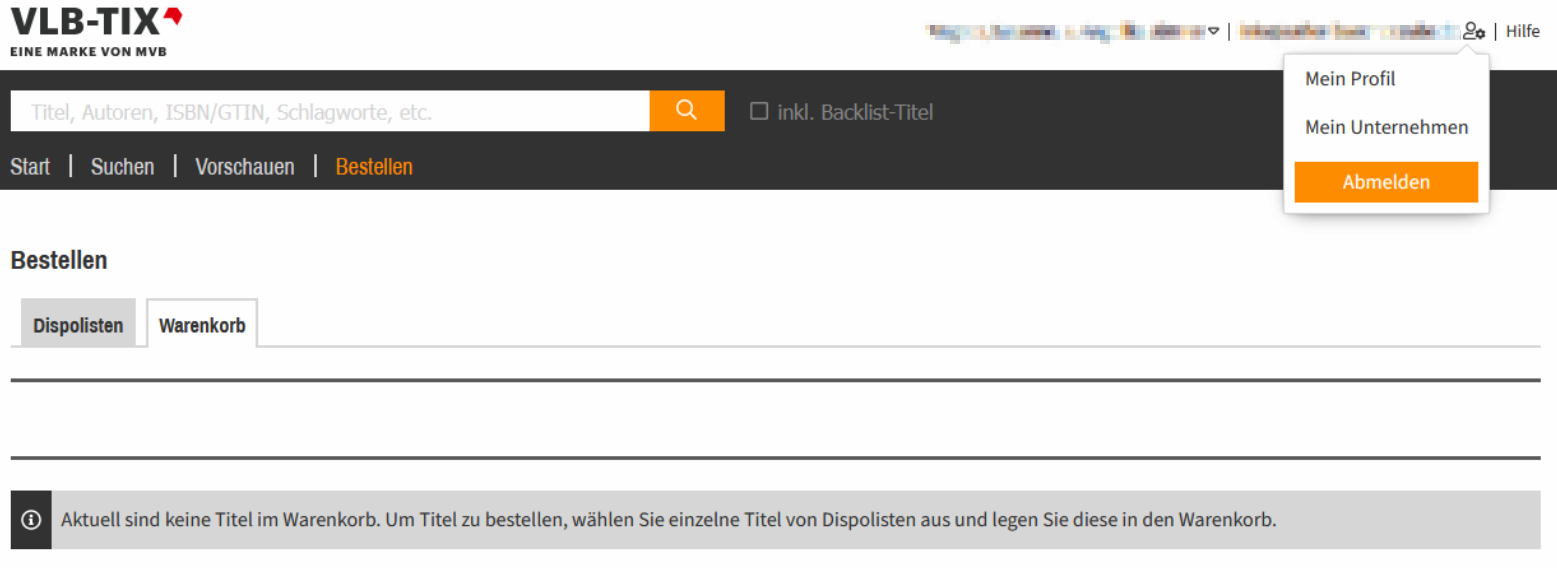
Wählen Sie dann unter der Überschrift „Warenwirtschaft“ im Drop-Down die
Warenwirtschaft „LiBraS“ aus:
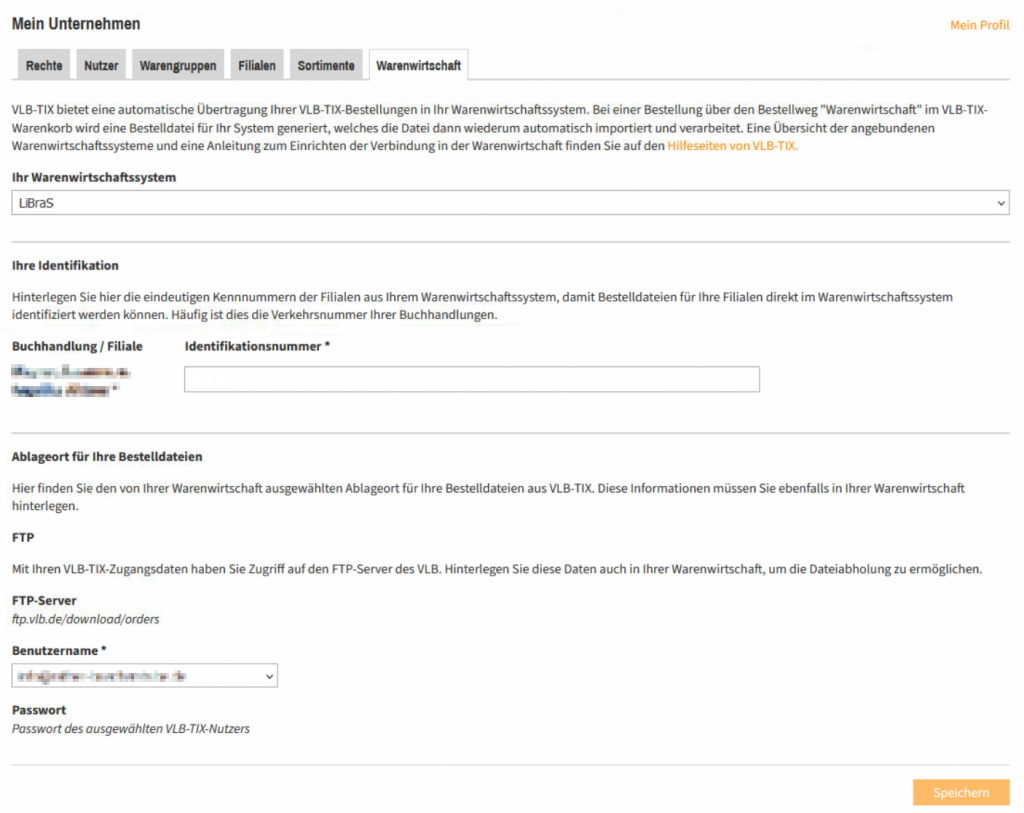
Fügen Sie eine optionale Absenderkennung (Identifikationsnummer) (bspw. Ihre Verkehrsnummer) unter
„Ihre Identifikation“ ein und drücken Sie auf „Speichern“.
VLB-TIX generiert nun ihren FTP Zugang anhand des LiBraS Profils.
Als Kennwort für den FTP Server dient nun die Email-Adresse des jeweiligen Benutzers (Beispiel: support@4bit.de) mit dem Sie sich auch auf der VLB-TIX Website angemeldet haben. Das FTP Kennwort ist ebenfalls das Kennwort der VLB-TIX Accounts.
Einstellungen in LiBraS
Vor dem ersten Abruf muss das VLB-TIX Konto in LiBraS hinterlegt werden.
Dazu klicken Sie bitte im LiBraS auf „Basisdaten -> Vorgabewerte“ und navigieren im linken Baum zu „Modem-Best -> BAG – IBU Einstellungen -> VLBTIX“.
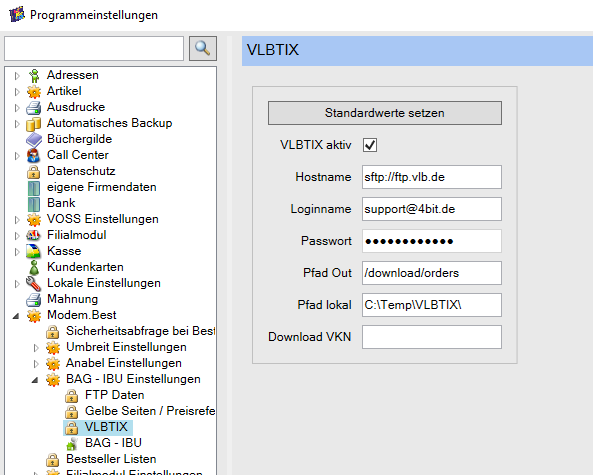
Aktivieren Sie hier den Punkt „VLBTIX aktiv“ und übertragen die Zugangsdaten aus der VLB-TIX Website in LiBraS.
Dazu benötigen Sie nur den Loginnamen und das Passwort von Ihrem VLBTIX Account mit denen Sie sich auch auf der Website anmelden.
Als Hostname tragen sie bitte ein: sftp://ftp.vlb.de
PfadOut: /download/orders
Der Punkt „Download VKN“ kann in den meisten Fällen leer bleiben.
Beenden Sie nun die LiBraS Konfiguration durch Klicken auf „Speichern“.
Anschließend können Sie den VLB-TIX Download starten.
Dazu klicken Sie im LiBraS auf „Basisdaten -> Sortiment -> Bestellungen -> VLBTIX“
Es erscheint ein Fenster in dem noch nicht verarbeitete Bestelldateien aufgelistet sind. Beim ersten Aufruf ist das Fenster also leer.
Klicken Sie nun auf den Button „Bestellungen herunterladen“, LiBraS wird nun die Verbindung zum VLB-TIX-Server aufbauen und bereits getätigte Bestellungen herunterladen und anzeigen.
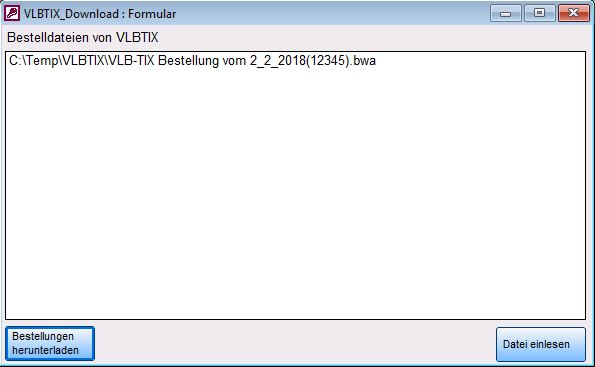
Wählen Sie anschließend eine Datei aus der Liste aus und wählen „Datei einlesen“, die Daten werden daraufhin in den Schnellwareneingang eingelesen und können anschließend im System verbucht werden.
Wichtig ist vor dem einbuchen die Auswahl welchen Status der Bestellvorgang bekommen soll. Standardmäßig geht LiBraS davon aus, dass die Bestellung erst noch abgeschickt werden muss (Zielstatus „offen“).
Sollte die Ware aber direkt von VLB-TIX beim Verlag bestellt worden sein, stellen sie im Schnellwareneingang den Zielstatus bitte um auf „bestellt“.
Einen passenden Ansprechpartner für VLB-TIX finden Sie hier.
