Der Angebotsbildschirm
Dieses Menü erreichen Sie über das Hauptmenü mit dem Button „Rechnungen“ oder über den gleichnamigen Button in der Symbolleiste. In diesem Programmteil können Sie Rechnungen schreiben und verwalten, aber auch Angebote, Lieferscheine, Sammelrechnungen, Auftragsbestätigungen, Abo-Rechnungen bzw. Abo-Lieferscheine, Gutschriften, Internetbestellungen und Remittenden.
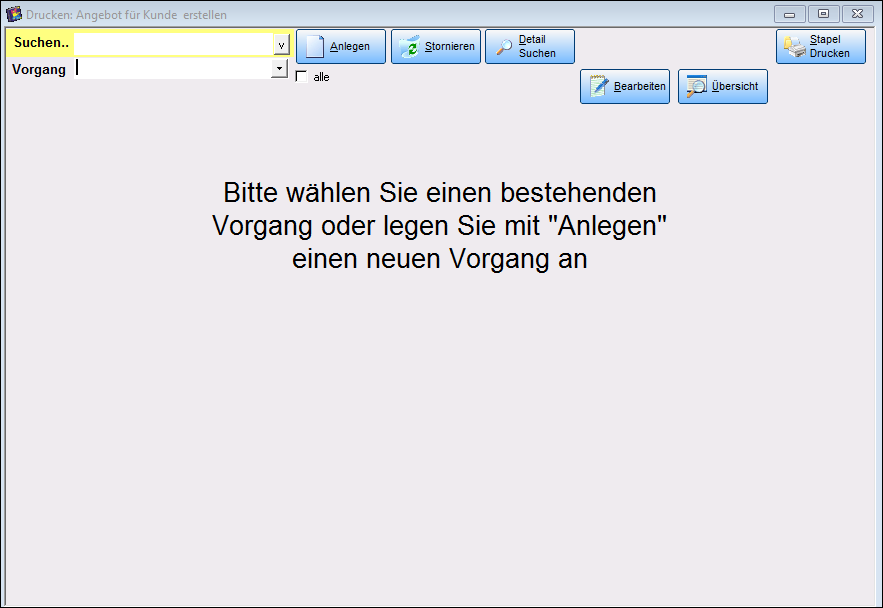
Neue Vorgänge anlegen
Klicken Sie auf![]() und wählen Sie dann die Vorgangsart:
und wählen Sie dann die Vorgangsart:
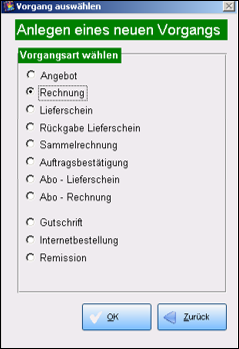
Bestätigen Sie Ihre Auswahl mit OK. Jetzt werden Sie nach dem Kunden gefragt, für den der Vorgang angelegt werden soll.
Wählen Sie eine Kunden-/Lieferanten-/Personaladresse aus der Liste aus. Sollte der Kunde noch nicht angelegt sein, so klicken Sie in diesem Fenster auf „Anlegen“ und geben die Kundendaten ein. Bestätigen Sie mit OK.
Hinweis:
Sollten Sie sich mit einem Kunden vertan haben oder den falschen ausgewählt haben, bedeutet dies nicht, dass Sie den gesamten Vorgang noch einmal erstellen müssen. Klicken Sie auf den kleinen Pfeil, den Sie auf der Abbildung erkennen können. Damit befinden Sie sich erneut in der Suchmaske und können einen anderen Kunden auswählen.

Damit ist Ihr Vorgang erstellt. Sie befinden sich zunächst in den ![]() Das erkennen Sie auch daran, dass dieser Button etwas dunkler als die anderen unterlegt ist.
Das erkennen Sie auch daran, dass dieser Button etwas dunkler als die anderen unterlegt ist.
Auf der linken Seite des Bildschirms befinden sich nun die Kundendaten des Vorgangs. Auf der rechten Seite sehen Sie zum einen die Rechnungsdaten und zum anderen die Texte (Vor-, Schluss- und Zahlungstexte).
Neue Rechnungspositionen anlegen
Nachdem Sie die Vorgangsart und den Kunden bestimmt haben, sind die Grunddaten des Vorgangs angelegt.
Vor-, Schluss- und Zahltexte können Sie unter Basisdaten/Vorgabewerte/Texte hinterlegen, sodass Sie Standardvorgaben nicht immer neu schreiben müssen. In den Texten hinterlegen Sie auch z.B. Ihre Steuernummer oder sonstige für die Rechnung wichtige Daten. Sie können diese aber auch jederzeit manuell eingeben.
Sie können jetzt mit der Eingabe der Titel beginnen. Hierzu klicken Sie oben rechts auf den blauen Button
![]()
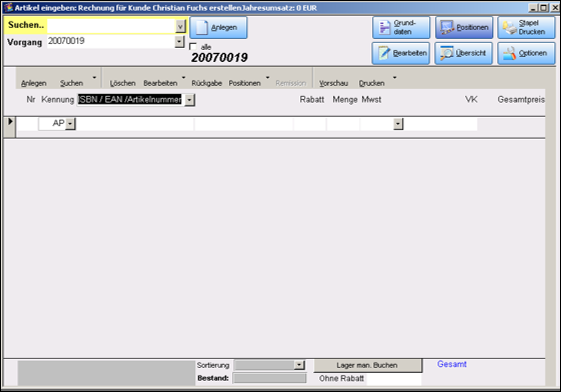
In dieser Tabelle erfassen Sie jetzt die Positionen des Vorgangs durch Eingabe der ISBN/ EAN/Artikelnummer, des Matchcodes oder der Bezeichnung. Wählen Sie in dem Auswahlfeld
![]()
Diese Auswahl steuert Ihre Eingabeart. Statt ISBN können Sie zum Beispiel auch nach einem Matchcode oder einer Bezeichnung suchen.
In der Auswahl Kennung, können Sie für die einzelne Zeilen Unterschiede festlegen. Dabei können Sie wählen zwischen:
– Artikelposition (AP, das ist die Standardeinstellung, um Titel einzugeben).
– Leerzeile (LZ, auf dem Ausdruck erscheint an dieser Stelle eine leere Zeile).
– Textbaustein (TB, ein unter Basisdaten/Vorgabewerte/Texte /Textbaustein gespeicherter Standardtext).
– Zwischensumme (ZS, Das Programm ermittelt die Zwischensumme und schreibt sie mit auf den Ausdruck).
– Gutschein (GS, der Gutschein, in der ausgewiesenen Höhe wird in der Kasse vermerkt).
Geben Sie nun in der nächsten Zeile den Suchbegriff (z.B. ISBN/EAN) ein. Dabei können Sie die ISBN wahlweise einscannen oder manuell eintippen. Sollte das Programm nur einen Artikel gefunden haben, wird dieser sofort angezeigt, ansonsten geht das Artikelsuchfenster auf und Sie können den gewünschten Artikel suchen.
Sollten Sie hauptsächlich mit dem Scanner arbeiten, so empfiehlt es sich, unter „Optionen“ das Anspringen der Menge und des VK auszuschalten. Dadurch springt der Cursor nach jedem Scannen automatisch in die nächste Zeile und Sie können sofort weiter scannen. Um eine Position einzufügen oder zu löschen, benutzen Sie die Bearbeitungsleiste.
Somit ist Ihr Vorgang bereit zum Ausdrucken. Wenn Sie sich den Vorgang vor dem Drucken ansehen möchten, klicken Sie in der Bearbeitungsleiste auf das Lupensymbol.
Klicken Sie in der Bearbeitungsleiste auf „Drucken“ und der aktuelle Vorgang wird gedruckt. Sollte es sich bei diesem Vorgang um eine Rechnung handeln, so wird die weitere Eingabe von Positionen gesperrt, um zu verhindern, dass die Rechnung verändert wird. Für den Fall, dass Sie die Rechnung dennoch ändern möchten, gehen Sie bitte in die Grunddaten der Rechnung und entfernen den Haken im Feld Geschlossen.
Beachten Sie, dass die Rechnung in Ihrer Buchhaltung evtl. schon verbucht ist.
Vorgänge ändern
Gespeicherte Vorgänge rufen Sie über die Vorgangsnummer oder den Kundennamen auf. Gehen Sie mit der Maus in das Suchfeld und drücken Sie die Taste F4 oder den Pfeil.
Wählen Sie einen Vorgang aus, indem Sie ihn anklicken. Klicken Sie auf „Positionen“ und bearbeiten Sie die Positionen des Vorgangs. Sollte es sich bei der Vorgangsart um eine Rechnung handeln und diese wurde bereits gedruckt, können Sie die Positionen nicht mehr verändern. Sollte es dennoch nötig sein, so klicken Sie auf „Grunddaten“ und entfernen den Haken im Feld Geschlossen. Jetzt ist es Ihnen möglich, die Positionen des Vorgangs zu ändern. Die Rechnung sollte dann aber noch nicht gebucht sein, damit Ihre Buchhaltung stimmt.
Sollten Sie den gesuchten Vorgang nicht in der Vorgangsauswahl finden, so ist dieser Vorgang entweder bereits bezahlt oder geschlossen. Um alle Vorgänge anzuzeigen, wechseln Sie in die Übersicht. Dort werden auch die abgeschlossenen Vorgänge angezeigt.
Vorgänge löschen
Wenn Sie neben der gelben Suchmaske auf den Pfeil klicken, öffnet sich eine Liste, in der alle Vorgänge in umgekehrter Reihenfolge aufgeführt werden. Wählen Sie den Vorgang aus, den Sie löschen möchten und klicken Sie dann auf ![]() Der aktuelle Vorgang wird dann gelöscht.
Der aktuelle Vorgang wird dann gelöscht.
Optionen
In den ![]() können Sie verschiedene Voreinstellungen treffen.
können Sie verschiedene Voreinstellungen treffen.
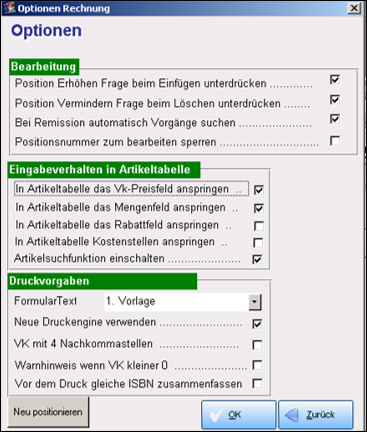
Einfügen
Klicken Sie auf die Position, vor der die neue Position eingefügt werden soll und dann auf Bearbeiten wo der Einfügen – Button liegt.
Löschen
Klicken Sie die Position, die Sie löschen möchten, zu Beginn der Zeile an (im Bild schwarz unterlegt) und dann auf den Löschen – Button.
![]()
Prüfen
Diese Funktion überprüft, ob die entsprechende ISBN existiert.
Suche Ein/Suche Aus
Sind alle Positionen eingegeben, können Sie die Preise und Texte überprüfen lassen. Klicken Sie auf „Suche Ein“ und das Programm holt sich zu allen Artikeln, die im Artikelstamm angelegt sind, die Texte und Preise und trägt diese ein. Das ist z.B. sinnvoll, wenn Sie Suchen ausgeschaltet hatten, um die Eingabe zu beschleunigen, bzw. wenn Sie viele Titel eingeben möchten, die im aktuellen Datenstamm noch nicht vorhanden sind.
Artikel
Ruft die Artikelsuchmaske auf.
Makros
Ruft die angelegten Artikelmakros auf und fügt diese in die Rechnung ein. Makros sind eine Zusammenstellung von Artikeln, die immer zusammen verkauft werden.
Lieferscheine/Firmenbestellung
Bei den Vorgangsarten Sammelrechnung, Abo-Rechnung und Rechnung, erscheint der Button Lieferscheine/Firmenbestellung. Hiermit rufen Sie die Lieferscheine des aktuellen Kunden auf, die noch nicht verarbeitet worden sind, bzw. können Firmenbestellungen verarbeitet werden. Haken Sie in dem Fenster die Lieferscheine an, die Sie verarbeiten möchten und bestätigen Sie mit OK, um die Lieferscheinpositionen in die Rechnung zu übernehmen. Sie können auch einzelne Positionen von Lieferscheinen übernehmen, indem Sie im jeweiligen Lieferschein die Positionen anhaken, bzw. die Häkchen entfernen.
Porto
Sind in der Sortimentsmaske unter weitere Funktionsaufrufe: „Maße anzeigen“ die Maße der Artikel eingegeben worden und unter Basisdaten/Vorgabewerte/Sonstige die Angaben für Porto und Verpackung, so kann mit der Funktion Porto das Porto und die Verpackung der Sendung errechnet werden.
Bestellen
Hier können Sie direkt einen Bestellvorgang über alle Titel aus dieser Rechnung erzeugen. Dies ist besonders praktisch, wenn Sie eine große Bestellung erhalten, von der fast nichts am Lager ist, oder wenn Sie Lagertitel gleich wieder nachbestellen wollen. Brechen Sie den Vorgang im Bestellfenster ab, werden die Artikel in die Stapelbestellung übergeben, wo Sie dann die jeweiligen Lieferanten individuell wählen können. Mengen werden übernommen; Titel, die mehrmals auf der Rechnung erscheinen, kommen in der gewünschten Anzahl in den Bestellvorgang.
Das Dokument wird als pdf-Datei abgespeichert und ausgedruckt.
Vorschau
Zeigt die Bildschirmvorschau für den aktuellen Vorgang. Bei der Bildschirmvorschau findet keine Lagerbuchung statt. Dazu bitte den Vorgang jeweils über das Druckersymbol ausdrucken.
Druckt den aktuellen Vorgang auf dem Drucker aus. Eine Kopie können Sie sich auch direkt anschließend ausgeben lassen.
Die Frage „Sollen die Lagertitel jetzt gebucht werden?“, beantworten Sie bitte mit „ja“, damit Ihr Lagerbestand aktualisiert werden kann.
Wenn Sie die Rechnung später noch mal drucken möchten, können Sie an dieser Stelle trotzdem mit „ja“ bestätigen, da das Programm automatisch erkennt, ob diese Rechnung schon einmal gebucht wurde. Ihre Titel werden also nicht doppelt ausgebucht.

